FAQ
0 Cette FAQ comporte tellement de questions/réponses qu'il est presque impossible d'y trouver son bonheur, sauf d'y passer des heures et des heures de lecture !
Hé bien non, n'oublions pas que tout navigateur possède une option très pratique : je veux parler de la fonction "Rechercher".
Elle se situe en général en haut et à gauche dans le menu "Édition".
Il est très aisé d'utiliser cette option à l'aide d'au moins un mot clé.
Par exemple en recherchant des éléments en rapport avec la sauvegarde, hé bien votre mot clé de recherche sera
logiquement le mot : "sauvegarde".
Vous ne passerez ainsi pas des heures de recherche, mais seulement quelques secondes.
Mais il existe également une autre méthode d'appel de la recherche en appuyant en même temps sur les touches : CTRL+F.
1 J'ai trouvé mon format bancaire, mais ce dernier ne correspond pas tout à fait, comment faire ?
N'oubliez pas les options de réglages disponibles en cliquant sur la deuxième icône en haut à gauche de l'interface,
principale, ensuite de cliquer sur "Réglage des champs d'Impression". Vérifiez que le format souhaité
correspond bien au format que vous modifiez. voir principe de réglages :
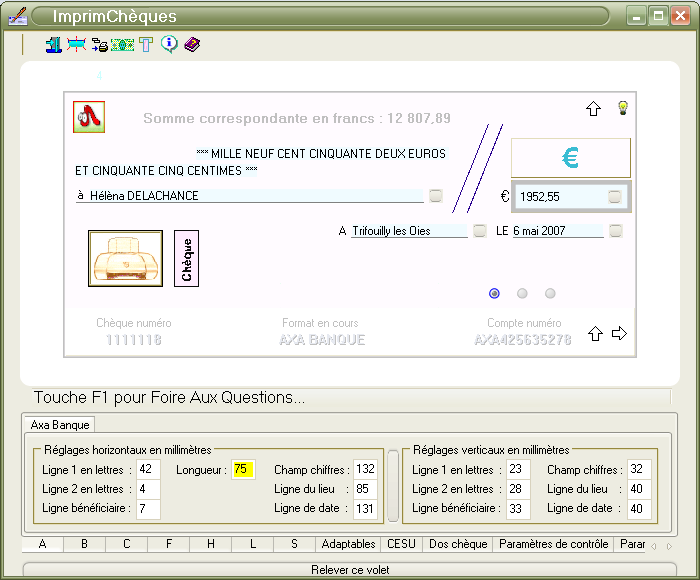
2 A quoi correspond l'option "Replacer le panneau de pré-impression" sur un item de la deuxième icône en haut de l'interface ?
Option très utile si vous aviez déjà coché le carré "Ne plus revoir ce message d'alerte"
sous le bouton "Oui je désire imprimer" du panneau qui arrive, lorsque l'on vient de cliquer sur
le bouton de l'interface principale, représentant une imprimante.
Vous reverrez à nouveau, si vous l'aviez neutralisé précédemment, ce panneau de
pré-impression.
3 Dans le champ "Lieu", figure une ville qui n'est pas la mienne, comment faire pour inscrire la mienne ?
Si vous inscrivez le lieu que vous souhaitez, ce champ sera ensuite automatiquement mémorisé.
4 Je ne trouve pas le bouton qui lance l'impression de mon chèque, j'ai pourtant saisi la somme en chiffres !
Si UN SEUL des quatre champs est vide, il n'est PAS possible de lancer l'impression.
Le bouton qui lance l'impression n'est pas visible puisqu'il manque un ou plusieurs champs saisis.
Il suffit de s'assurer que les QUATRE champs soient correctement remplis : ainsi le bouton
lançant l'impression sera enfin visible et fonctionnel.
Vous pouvez aller consulter la page "Principe de fonctionnement" ; un tableau des raccourcis y figure également.
5 Sur la présentation de l'interface lorsque je tape une somme, la première ligne ne commence pas correctement suivant la distance correspondante au format de ma banque.
Au fil des versions, désormais la présentation est corrigée.
6 Pour la spécificité belge des nombres, style "nonante", rien de prévu ?
Depuis la version 3.0.0, cela est fonctionnel : onglet "Préférences", une petite case à cocher et directement certaines expressions seront remplacées par d'autres...
7 Est-il possible de saisir une somme de "zéro et quelque chose" ?
A partir de la version 4.5 cette option devient fonctionnelle.
8 Une fois mon chèque déposé dans l'imprimante, ce dernier part un peu en biais, que faire ?
Suivant la disposition des galets d'entraînement de votre imprimante, cela peut effectivement se produire.
Pour contrer cela, ce programme dispose de plusieurs positionnements d'impression : vertical, centré, spécial laser,
via scotchage, etc.
Après des tests, il se trouvera bien un positionnement d'impression correct adapté à votre modèle d'imprimante.
Vous pouvez aussi consulter la question 14.
(Voir la fenêtre d'orientation d'impression en cinquième icône en haut de l'interface principale)
9 Rien de prévu pour effacer le champ de saisie en chiffres sans la souris ?
Il suffit de taper au clavier un zéro au début de ce champ et son contenu s'effacera.
Sans parler de la petite croix rouge à droite de ce champ.
10 Pas très pratique de devoir cliquer sur le bouton valider/convertir "euro" pour valider ma saisie !
Un appui sur le pavé validation "Entrée" de votre clavier réalise la même chose.
11 Quelle est la sécurité d'impression incluse dans ImprimChèques ?
ImprimChèques n'offre AUCUNE sécurité particulière, ni aucune garantie en matière de
risque à l'effacement de l'encre et donc aux risques de falsification !
Attention, le fait d'imprimer vos chèques repose sur la qualité des encres... lalimacefolle.com vous conseille vivement
d'utiliser une encre infalsifiable ou d'utiliser une imprimante matricielle en éditant vos chèques à l'aide
d'ImprimChèques.
Pour tenter de limiter les risques de fraude :
- La somme en chiffres est automatiquement entourée par des tags astérisques, idem de la somme en lettres.
- La ligne bénéficiaire comporte également des astérisques, ou au choix une répétition du libellé bénéficiaire.
- Portez une attention toute particulière aux lignes sensibles suivantes : somme en toutes lettres ; somme en chiffres et bénéficiaire.
- Réglez bien le début d'impression au début de ces lignes sensibles.
- Ne laissez jamais de la place libre en bouts de ces lignes.
- Ne mettez pas de sigle court comme nom de bénéficiaire, mais inscrivez en entier le nom complet, cela est moins facile à "modifier"...
- Ne signez jamais un chèque en blanc, sinon ensuite n'importe qui peut l'encaisser.
- Vérifiez bien votre chèque après impression, signez le seulement après vous être assuré de la lisibilité et de l'exactitude des mentions portées par ce programme.
- NE JAMAIS REMPLIR UN CHèQUE AU CRAYON à papier, NI FEUTRE, trop facile à effacer !!!
- Une évolution de ce programme, permet enfin de changer à sa guise de fonte d'impression. Vous pouvez changer la
fonte par défaut, par exemple pour la fonte très grasse nommée "Impact" ou un équivalent.
Plus il y a d'encrage ; moins il sera aisé à se risquer à un effacement propre.
Voici deux astuces valant ce qu'elles valent, pour plus encore tenter de limiter les risques :
- Placez un ruban de papier collant (non repositionnable) transparent sur les champs sus-mentionnés. Ne pas oublier ensuite de bien presser dessus à l'aide du pouce. Mieux encore est de couper une longueur de papier collant plus long et de recouvrir sur un ou deux centimètres derrière le chèque, de chaque côté.
- Repassez plusieurs fois votre chèque en impression afin de le surcharger en encre suivant précision de ces passages.
- Il existe dans le commerce des sprays à pulvériser sur les surfaces encrées afin de fixer les encres en profondeur dans le papier...
En complément, veuillez lire la question 104
12 Comment faire pour obtenir l'impression avec une imprimante qui n'est pas celle par défaut ?
Un clic sur la troisième icône en haut à gauche qui représente une imprimante, permet ce choix.
![]()

13 Le nom de mon format de chèques est bien inclus dans ImprimChèques, mais ce format est faux par rapport aux champs Lieu/Date, qui sont l'un au-dessus de l'autre et non, l'un à côté de l'autre...
Désormais, grâce à la version 1.9.0 sortie en juillet 2006, vous pouvez obtenir directement votre format bancaire.
Lire la réponse à la question n° 60 ci-dessous.
14 Mon imprimante n'arrive pas à engager correctement mon chèque en impression horizontale, des fois ça part en biais, d'autres fois le départ d'impression n'est pas régulier !
En effet, suivant le principe de traction, il peut se produire ce genre d'inconvénient, suivant le système mécanique
de galets de votre imprimante.
N'oubliez pas les deux autres options d'impression verticale en cliquant sur la cinquième icône en haut.
Ni un autre mode d'impression plus original : l'impression centrale via un scotchage sur feuille A4 en guise de gabarit.
En ce cas, utilisez impérativement du scotch REPOSITIONNABLE, sur son emballage bleu est inscrit "removable" et
la référence 811 doit y figurer.
L'impression de ce gabarit de positionnement précis se trouve en cliquant sur la deuxième icône en haut
à gauche.
Surtout scotchez bien les quatre coins de votre chèque, mais aussi le centre (haut) qui entrera en premier dans l'imprimante.
Testez la première fois toujours sur un morceau de papier découpé au format bancaire et restez vigilant
en cas de bourrage.
15 J'utilise des chéquiers en double souche. Lors de l'impression tout se trouve décalé de par la souche supérieure, est-il possible d'y remédier ?
Avez-vous essayé l'impression centrale via scotchage ? (voir question n° 14 ci-dessus).
Cela sera alors possible, car le positionnement se fera en partant du dessous de votre chèque : toute la
partie supérieure ne devrait provoquer aucun décalage.
Ce programme dispose désormais d'une option pour gérer et régler la souche haute. Voir l'onglet nommé
"Souche supérieure".
16 Pour diverses raisons je dois souvent changer l'orientation d'impression. Pas trop pratique de devoir toujours cliquer sur la cinquième icône en haut à gauche lors de chaque changement.
Il suffit de passer par le menu dit contextuel ; c'est-à-dire de cliquer droite, soit sur l'image de l'imprimante,
soit sur l'image indiquant l'orientation d'impression.
Bien entendu, tout cela seulement juste avant le moment de l'impression : lorsque l'image de l'imprimante et de
l'orientation d'impression seront visibles.
17
Mon imprimante ne possède pas de bac réglable, seulement les feuilles A4 !
Puis-je toutefois imprimer correctement mes chèques à l'aide de votre programme ?
Avez vous essayé l'impression centrale via scotchage ?
Ce mode d'impression justement utilise exclusivement le format A4
en guise de guide et gabarit. Veuillez lire la question n°14 ci-dessus pour plus de détails.
18 En cliquant sur la deuxième icône du haut à gauche de l'interface principale, je viens de voir qu'il existe une option "Retirer ou restituer le skin", quelle est son rôle ?
Au cours des versions, cette option de skins est purement et simplement supprimée.
Mais il est prévu une toute autre forme de skin plus personnalisable par chacun, à venir.
19
Mon imprimante me permet tout juste de positionner le réglage du bac à feuilles pour imprimer des enveloppes verticalement.
Autrement dit, cela est trop court de deux ou trois centimètres pour placer des chèques en position verticale.
Comment y remédier ?
Voici la solution que j'utilisais à merveille : il suffit de confectionner un morceau de mousse synthétique
assez rigide d'environ 30 x 30 millimètres de section et d'environ 120 millimètres de long.
De ne pas oublier de réaliser une découpe en biais de chaque bout - au-dessus - afin que cela soit plus
présentable.
Ensuite de plaquer au-dessous de ce morceau de mousse, une petite bande de scotch double face contre le dessous du curseur
réglable du bac à feuilles.
Mais surtout, il faut bien prendre garde à laisser un espace d'un bon centimètre en partie inférieure si
la procédure d'entrée du papier de votre imprimante procède par "secouage/tassage".
Un simple essai montrera s'il faut ou non modifier cet espace. Dans tous les cas : il faut laisser un petit espace lors
de cette action entre le morceau de mousse et le capot ; que le mouvement mécanique ne soit jamais entravé.
Enfin, vérifiez en déplaçant le curseur du bac à feuilles qu'il vous est toujours possible de
placer des feuilles au format A4.
20 ImprimChèques devient une application avec installation, pour quelle raison ?
Au cours du développement, il arrive un moment qu'un seul fichier .exe, bien que contenant un certain nombre de ressources ;
l'application doit passer une nouvelle étape afin de ne pas trop s'alourdir. également cela permet de mettre le programme
en conformité avec certaines nouvelles mesures informatiques.
Cette nouvelle étape consiste à placer le fichier du programme dans un dossier spécifique à
cette application.
Mais également d'autres fichiers et sous-répertoires qui Permettront de multiplier les ressources de ce programme.
21 A quoi sert l'option d'impression se nommant : "Impression verticale spéciale laser" ?
Sur certains modèles d'imprimantes laser, le principe de réglage du bac à feuilles repose sur le rapprochement
de DEUX taquets latéraux se positionnant directement au centre de l'entrée équipée d'un galet
d'entraînement.
Contrairement aux autres imprimantes, ne possédant qu'un seul taquet.
Sans cette option spéciale d'impression : impossible d'imprimer le contenu d'un chèque car le positionnement
d'impression est différent. En voici à droite, les réglages possibles :

Notons que ce positionnement spécial laser n'est pas systématiquement adapté aux imprimantes laser.
D'autres types de réglages sont également présents, mais pour d'autres positionnements :

22 Le skin est assez élégant, mais ça sert à quoi d'autre ?
En effet, il améliore la présentation.
Mais cette option à été supprimée pour raison de compatibilité entre versions.
Toutefois une nouvelle présentation est à l'étude, elle offrira bien plus de possibilités...
23 Je viens de découvrir sur une version récente de votre freeware, qu'il existe des réglages supplémentaires sur chaque format bancaire. A quoi correspondent exactement ces cases jaunes par format ?
Ces cases jaunes de réglage se situent juste en face des réglages de début d'impression des lignes
de la somme en lettres et de la ligne bénéficiaire.
Ces nouveaux réglages sont donc en rapport avec ces lignes. Il s'agit du réglage de la longueur totale
possible de chaque ligne.
A noter que sur un autre format très spécial comportant trois lignes de somme en lettres, il existe alors
quatre cases jaunes : un réglage pour les lignes en lettres, et l'autre pour la ligne bénéficiaire.
Il s'agit d'un format CA.
24 Dans les options de "Réglages des champs d'impression", qu'est-ce que l'onglet "Paramètres avancés" ?
Il s'agit du réglage de l'axe très précis X et Y en ce qui concerne l'impression verticale standard et
l'impression verticale dite laser et autre.
Puisque désormais tous ces réglages sont en millimètres, cela simplifie considérablement tout éventuel réglage.
Imaginez toujours ces mesures par rapport à une zone d'impression A4.
Existe sur chaque type de réglage, un bouton afin de remettre ces valeurs par défaut.
(Si auparavant, vous aviez trouvé le bon positionnement d'impression : ne changez rien ici)

25 Je n'arrive pas à trouver la liste du choix de bénéficiaires, existe-t-elle ?
Il suffit de lancer le menu contextuel, c'est-à-dire de cliquer droit dans l'interface d'ImprimChèques, vous allez découvrir un menu surgissant comportant dix items, dont :
- Voir la "Liste de bénéficiaires" : comme son nom l'indique.
- Ajouter à la "Liste de bénéficiaires" : pour ajouter à cette liste.
- Gérer la "Liste de bénéficiaires", afin de permettre en liste :
- Effacer.
- Créer.
- Trier.
- Voir la "Liste des sommes" : comme son nom l'indique.
- Ajouter à "La liste des sommes" : pour ajouter à cette liste.
- Gérer la "Liste des sommes", afin de permettre la réalisation en liste :
- Effacer.
- Créer.
- Trier.
- Mémoriser deux programmes à lancer, afin de permettre :
- la mémorisation des chemins.
- La saisie du libellé correspondant au programme. Ce libellé sera visible au survol du curseur sur les boutons invisibles.
- Copier la somme en lettres dans le presse-papier : voir la question n°67.
- Inclure la souche haute, c'est-à-dire sortir et tenir compte de la souche haute.
- Voir le dos du chèque, autrement dit de retourner le chèque pour éditer cette autre face.
26 En liste de bénéficiaires, pas possible de classer par ordre les noms existants ?
Désormais, grâce aux nouvelles versions, cette fonction de classement par ordre alphabétique est automatique.
27 Je n'arrive pas à trouver le "Journal des écritures" !
Clic sur la deuxième icône en haut à gauche => Item "Journal des écritures",
ensuite il vous reste tout simplement à activer la tenue de ce journal.

Un clic dans le rectangle rouge au bas à droite, ce dernier deviendra vert avec l'inscription
"Journal activé".
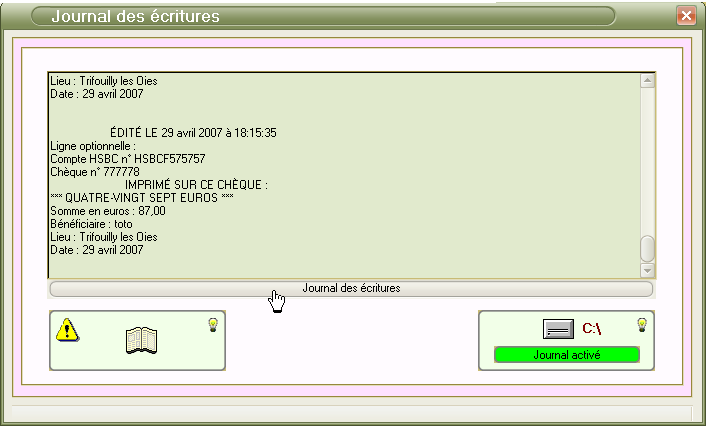
Notons qu'il existe, cette fois en interface principale, vers le haut à gauche, un bouton vertical invisible permettant l'appel
direct du journal affecté au format bancaire en cours.
28 J'ai quelques fois des enregistrements dans le "Journal des écritures" en double, à quelques instants d'intervalles. Cela vient de quelle manipulation ?
Si votre tentez d'imprimer un chèque cela arrivera dans les cas suivants :
- Si votre imprimante n'est pas connectée ou bien débranchée.
- Si votre bac à feuilles est vide.
- Si votre imprimante refuse de démarrer pour cause de manque d'encre.
- Pour toute autre cause liée au non démarrage de votre imprimante.
Car le programme enregistrera même si votre imprimante pour une raison ou une autre, ne démarre pas.
Autrement dit : le programme se poursuit, même si l'imprimante refuse de continuer.
29 Faut-il désinstaller avant toute autre réinstallation d'une nouvelle version ou release ?
Non, nul besoin de désinstaller, de plus depuis la version 4, le programme est séparé des données
personnelles. Cela signifie qu'une éventuelle désinstallation du programme n'affectera pas le dossier, ni le contenu des fichiers
utilisateur personnel de ce programme (exemple votre fichier d'initialisation).
Voir complément ci-dessous.
30 Je vais changer mon PC, comment puis-je récupérer et sauvegarder mes données personnelles entrées par mes soins au fil du temps dans ImprimChèques ?
Il suffit simplement de sauvegarder, sur un support autre que votre disque dur, un dossier bien spécifique.
Ce dossier contient tous les fichiers paramétrés de vos précieuses données.
Afin d'obtenir le chemin de ce dossier utilisateur personnel, suffit de cliquer sur un bouton invisible.
Ce bouton devient seulement visible sous la pointe du curseur, voir au coin bas à droite de l'interface, comme
illustré ci-dessous :

A partir de la version 4.8, ImprimChèques dispose d'une option permettant d'effectuer cette opération de sauvegarde
du dossier tout entier, en seulement deux clics, cette option se nomme : "Copie dossier utilisateur personnel vers
Bureau".
Voici le chemin de cette option de copie du dossier utilisateur personnel : Clic sur la deuxième icône en haut
de l'interface principale => clic sur l'item "Copie dossier utilisateur personnel vers Bureau". La copie est disposée
aussitôt sur votre bureau.
Ensuite, sur votre nouveau PC, une fois installé ImprimChèques ; suffira de remplacer le dossier en question.
Notons également, qu'ImprimChèques possède l'option d'explorer d'un clic, directement votre
précieux dossier utilisateur personnel, ou bien le dossier d'installation. Pour explorer, il suffit de cliquer droit
sur le bouton invisible.
Il existe une autre possiblité, suivant ce chemin : Clic sur la deuxième icône => clic sur l'item
"Dossiers d'ImprimChèques" => item "Explorer le dossier d'installation" ou bien "Explorer
le dossier utilisateur personnel".
Il existe également la même option, mais cette fois au niveau du dossier d'installation d'ImprimChèques,
voir l'illustration suivante :

Un clic gauche donne le chemin exact, tandis qu'un clic droit (+ un clic sur l'item se présentant) donne
la possibilité d'explorer ce dossier. Notons que dans ce dossier d'installation, il n'existe aucun fichier d'ordre
personnel ; contrairement au dossier utilisateur personnel.
IMPORTANT : depuis la version 6.0.0 les deux petits boutons bas latéraux sont désormais supprimés.
Mais le module Supervision (accès via bouton œil en haut interface principale) possède cette option d'indication imprimable
et de lancement automatique de ces dossiers.
Pour explorer le dossier utilisateur personnel d'ImprimChèques, tapez (ou sélectionnez) la requête : PathUser
Pour explorer le dossier d'installation d'ImprimChèques, tapez (ou sélectionnez) la requête : PathInstal
31 Pour notre association, comment récupérer et donner le journal des écritures à notre service comptable ?
Il faut se placer en Journal des écritures, pour ce faire : roue dentée en haut de l'interface principale > item "Journal des écritures suivant
format banque en cours") et tout simplement de cliquer dans le rectangle, au bas à gauche du "Journal des
écritures", ensuite ainsi que tout fichier texte, de réaliser un :
- "Sélectionner tout".
- "Copier".
- de "Coller" le contenu du presse-papier dans un autre fichier texte (en extension .TXT), par exemple sur une clé USB ou tout autre support.
Ce dernier comportera alors l'intégralité de vos écritures suivant le format bancaire choisi et donc en cours.
32 A l'impression, mon format bancaire figurant dans ImprimChèques est incorrect, il ne correspond pas aux champs de ma banque, je vous donne le bon [...]
Question récurrente, en effet si seulement pour une seule... Oui une seule banque donnée, s'il n'y avait
qu'UN seul... format !!!
Presque chaque agence régionale, dispose de son propre format, cette dernière place en haut à gauche des
chèques, une grande image qui bien entendu va décaler le départ de la première, si ce n'est
la seconde ligne.
Je ne parle même pas des différentes hauteurs de lignes...
Tandis qu'une autre agence de cette même... oui, oui la même banque va simplement placer un petit logo qui
permettra quant à lui, de disposer totalement des deux lignes en lettres pleines et entières.
Par exemple regardez le format CA en TROIS lignes de somme en lettres, si ça existe !
ImprimChèques est pourvu de tous les réglages afférents à la gestion précise de
ces champs de lignes.
Voici comment trouver ces réglages :

Clic sur la deuxième icône en haut à gauche de l'interface d'ImprimChèques => clic sur
item "Réglage des champs d'impression" : vérifiez que cette zone de réglage correspond bien au format bancaire en cours.
Reste à correctement paramétrer les différentes zones de réglage.
Les cases jaunes correspondent à l'ajustement en millimètres, de la longueur des lignes de la somme en lettres, et
de la ligne bénéficiaire.
Ne pas oublier d'auparavant ; réaliser des essais de réglages sur du papier brouillon découpé
au format bancaire et/ou sur une imprimante virtuelle PDF.
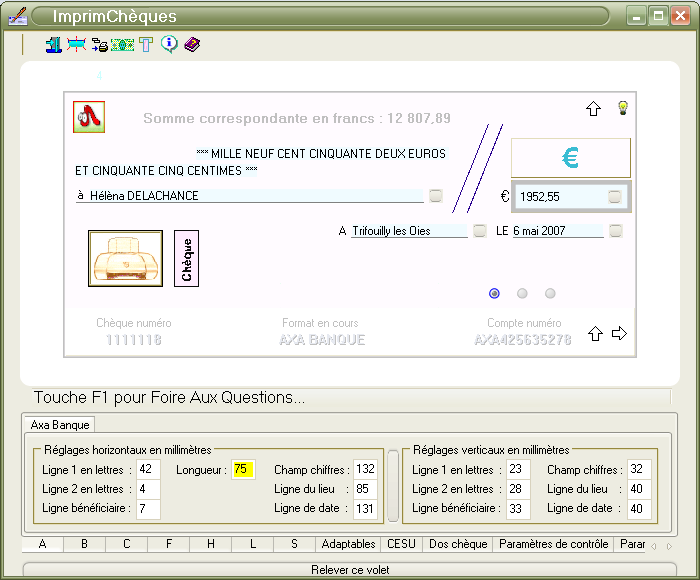
33 Pas encore la possibilité d'imprimer sa signature préalablement scannée et reproduite en image .GIF ou autre ?
L'auteur de ces lignes était contre cette option pour une raison de sécurité.
Après bien des années et des demandes en ce sens : l'auteur a révisé son point de vue, mais
toutefois en ajoutant certaines réserves... (Voir en onglet "Signature")
34 Dans "Préférences...", quelle est l'utilité de cette option de changer ou modifier le libellé du format monétaire ?
Certains utilisateurs d'ImprimChèques me demandent souvent de rectifier tel ou tel libellé de ce format monétaire.
Des fois il s'agit, selon eux, d'invoquer l'invariabilité du mot "euro", d'autres fois du mot "centime"
ou bien encore, de ne pas reconnaître le mot "centimes" et de préférer le
mot "cent" à la place, etc.
Il est possible de changer le libellé des mots à cet endroit en onglet "Préférences".
35 Les nombres inférieurs à 99, et composés de plusieurs mots doivent comporter des tirets entre chaque mot : vingt-et-un, quatre-vingt-dix-sept, etc.
Désormais le programme gère entièrement ces adjectifs numéraux cardinaux.
36 Certaines fois, les libellés des onglets des paramètres sont barbouillés de noir et illisibles !
En effet cela pouvait arriver aupararant, car ce programme utilisait des jeux de skins bien particuliers.
Mais sur les nouvelles versions de ce programme, cette option de skin est retirée pour des raisons diverses.
Elle reviendra sous une toute autre forme bien plus conviviale et originale.
37
Je n'arrive à régler aucun des paramètres X ou Y des onglets de réglages de positionnement d'impression.
Les champs sont totalement bloqués et condamnés.
Le programme à cet endroit doit absolument éviter tout champ vide !
Il suffit d'effacer un chiffre et un seul, ensuite de le remplacer par un autre, de reproduire cette manipulation sur
un autre chiffre, et ainsi de suite.
Diverses protections en effet, évitent que ces champs ne restent vides.
38 Quel est l'endroit où se cache le précieux fichier d'initialisation, et mon dossier personnel de ce programme ?
Plusieurs méthodes existent afin d'y arriver. Mais la plus simple est la suivante :
Clic sur la deuxième icône => clic sur l'item "Dossiers d'ImprimChèques" => clic sur item "Explorer le dossier
utilisateur personnel".

Notons que ce dossier contient suivant vos options : votre signature ; vos logos ; vos journaux bancaires ; les
sauvegardes du fichier d'initialisation (extension .bak) ; etc.
Bien entendu sans parler de ce fichier d'initialisation se nommant "ImprChq.ini".
39
En items dans la liste des formats bancaires disponibles, figure en face du nom de certaines banques, soit :
[--] ou bien encore [=].
Quelle est la signification de ces signes ?
Il s'agit tout simplement de la disposition des champs Lieu et Date pouvant différer sur une même
banque.
Les champs Lieu et Date l'un à côté de l'autre en disposition horizontale donnera : [--].
Les champs Lieu et Date l'un au-dessus de l'autre en disposition verticale donnera : [=].
40 Il doit être possible de changer le skin de ce programme, oui mais comment faire ?
Cette option de skin est supprimée.
Mais existe tout de même une option de personnalisation.
41 Dans l'interface de gestion du dos de chèques, j'ai besoin d'ajouter un ou deux logos : est-ce possible ?
Cliquez droit dans l'interface en question, utilisez le menu contextuel afin de configurer facilement, et exactement
la présentation souhaitée.
Voici l'interface de présentation de ces réglages :

42 Dans l'interface de gestion du dos de chèques, le réglage d'amplitude fonctionne très bien en impression, mais pas en visualisation.
Les dernières versions du programme corrigent cela.
43 Au sujet du chemin de stockage des images de logos du dos de chèques, puis-je utiliser le dossier d'installation en ....\Data de votre application ?
C'est encore plus simple, car depuis la version 4 d'ImprimChèques, tous les fichiers textes ou images, sont regroupés
dans un dossier spécial utilisateur personnel.
Voir la question numéro 38, traitant en détail cette question de chemin.
44
J'ai des problèmes d'impression, je possède une imprimante laser, je viens d'essayer le positionnement laser
d'impression, j'ai tenté en essais sur des feuilles brouillons A4 en portrait, je n'ai que le tout début de
la somme en lettres et le bénéficiaire : que puis-je faire d'autre ?
En allant dans l'onglet "Paramètres avancés" => "Impression verticale spéciale laser",
en modifiant les "X - Y" comme suit :
Valeur X = 0 millimètre
Valeur Y = 60 millimètres
Avec ces nouveaux réglages, vous devriez obtenir une mise en page correcte. Sinon vous pouvez régler en conséquence.

45 Sur le champ de saisie de la somme en chiffres, je n'ai pas trouvé le moyen d'effectuer un "Coller", ce qui serait très pratique en cas de "Copier" issu d'un autre support ; tel le résultat d'une cellule de tableur par exemple.
En effet, ce n'est qu'à partir de la version 1.3.1.0 que cela est fonctionnel via un clic droit en plaçant le
curseur de souris dans le champ de saisie en question.
Il existe une détection des erreurs de saisie et même une réparation automatique et transparente
de certaines d'entres-elles.
46 En impression, je souhaiterais changer la fonte existante sur ImprimChèques, est-ce possible ?
Cette option, si souvent souhaitée par les utilisateurs d'ImprimChèques ; est devenue opérationnelle lors
de la sortie de la version 4.7.
Cette option est configurable : soit en double-cliquant sur la ligne bénéficiaire ; soit sur les lignes en
toutes lettres ; ou bien en cliquant sur la deuxième icône => Paramètres de fonte.
Mais la couleur elle, ne peut en aucun cas être changée pour des raisons évidentes de sécurité
limitant les risques d'effacement. Quoique peut-être qu'un jour une option de choisir un bleu très foncé naîtra...
47
Est-il possible de changer la couleur de police d'impression de ce programme ?
Le bleu serait bien plus agréable et joli.
Même réponse que la dernière ligne de la question n° 46 juste ci-dessus,
en effet l'encre noire par définition est la moins facile à effacer.
N'oublions pas que pour ce genre d'opération : la sécurité doit primer avant toute autre considération ;
surtout sur l'aspect esthétique.
48 Je n'arrive pas à mémoriser mes nouvelles saisies lors de l'ajout d'un nouveau compte dans la fenêtre "Numéros de comptes et de chèques...".
Ne pas oublier en quittant cette fenêtre de cliquer sur le bouton "Valider", sinon en effet votre saisie ne sera jamais mémorisée.
49 Lorsque sur l'interface du dos de chèque, j'inscris au centre d'une ligne mon numéro de compte, tout s'imprime correctement, mais à la prochaine réouverture de ce programme, ce numéro revient non centré, comment y remédier ?
Il suffit tout simplement de taper un point en début de ligne et d'ensuite saisir autant d'espaces que vous désirez,
de cette façon, la présentation centrée sera mémorisée.
Nota : de préférence utilisez le caractère Alt + 0160.
50 Est-il possible de regrouper toutes mes différentes écritures de mes différents comptes en un seul et unique journal ?
Dans l'onglet "Paramètres de contrôle" simplement cocher la case du "Journal unique" et toutes
vos écritures de vos différents comptes et formats seront tous regroupés en ce fichier nommé
Journal.TXT et se situant dans le dossier d'installation de ce programme.
Voir la capture ci-dessous, juste sous le curseur, là se situe la case à cocher :

Voir la question numéro 38 afin de savoir à quel endroit est disposé le fichier Journal.TXT..
51 Sur l'interface principale, le bouton invisible du raccourci pour consulter directement le journal des écritures, le choix du compte et du format, s'effectue de quelle façon ?
Ce choix est directement lié au compte et format bancaire sélectionné, sauf si la case "Journal
unique" dans l'onglet "Paramètres de contrôle" est cochée.
Auquel cas ; tous les différents comptes seront enregistrés dans un seul et même journal des écritures.
52 Je n'édite pas tout le temps mes chèques à la maison par l'intermédiaire de votre programme, comment obtenir dans le journal des écritures le suivi de ces opérations vis-à-vis des numéros de chèques ?
Vous avez trois possibilités :
- Avant la remise de votre chèque, vous pouvez à l'aide d'un morceau de papier brouillon A4 (ou autre) comme s'il s'agissait de l'édition de votre chèque, mais là nul besoin que votre imprimante soit en marche !
- Après la remise de votre chèque, idem dito, mais en corrigeant le suivi du numéro de chèque afin que ce dernier soit correct.
- Ou bien directement de réaliser vous-même au clavier, ces écritures au bon endroit dans le journal des écritures.
- Possible également de réaliser un Copier/Coller de l'écriture précédente et en la corrigeant.
Ne pas oublier l'option ligne optionnelle dans l'interface de pré-impression, très utile pour noter les informations spécifiques du chèque traité.
53 Comment effacer le contenu du, ou d'un journal des écritures ?
Vous pouvez directement supprimer ce fichier texte en extension .TXT, si de prochaines écritures se produisent ; ce journal sera automatiquement recréé. Mais ne vous trompez pas de fichier !
54
Je suis client dans deux banques différentes, dont trois comptes par banque, j'ai donc six carnets de chèques
en tout.
Est-il possible d'obtenir la gestion des écritures dans six journaux distincts ?
Sachant que j'ai bien la petite case décochée nommée "Journal unique" en onglet
des Paramètres de contrôle.
Ce programme est capable de répondre directement et affirmativement à votre question.
A la première écriture par format bancaire et par compte, un petit message vous indiquera au passage
le nom de ce fichier texte.
Ce nom de fichier commencera toujours par la lettre "J" comme Journal, suivie
d'un tiret bas de liaison, comme ceci : J_.
Ensuite juste après ce tiret, seront placées 5
lettres désignant clairement le nom de ce format bancaire.
Au bout de ces cinq lettres sera ajouté un chiffre désignant le compte.
Sans oublier un point et l'extension en TXT, signifiant qu'il s'agit effectivement d'un fichier texte éditable
avec n'importe quel éditeur de texte.
Voici un exemple avec un nom de format bancaire totalement imaginaire de "Toto Banque" et du compte 2 de ce
format bancaire.
Cela donnerait : J_Totob2.txt.
Vous pouvez observer le "J" pour Journal, le "Toto" pour la désignation du format
bancaire, le "b" de "banque" en 7ème position et enfin le "2" du
compte deux de ce format "Toto Banque".
55 Au passage en version 1.6 à 1.7 d'ImprimChèques, je ne retrouve plus mon journal des écritures, comment puis-je récupérer ces dernières ?
En effet, jusqu'en version 1.6 tous les journaux des écritures de 1 à 3 (et 1 à 9 pour format SG) étaient
déjà créés et présents dans le dossier d'installation de ce logiciel (ImprimCh) lors de la phase
d'installation de ce programme.
Il en est tout autrement à partir de la version 1.7 : désormais ces fichiers texte des écritures (journaux)
sont créés dynamiquement à la demande et seulement si une écriture sur tel compte de tel ou tel format
bancaire est traité.
Ce nouveau traitement évite d'obtenir des dizaines de fichiers texte de différents formats et comptes disponibles
à l'écriture, sachant qu'un très petit nombre seraient utilisés seulement ; si ce n'est un seul...
Voici enfin comment récupérer vos écritures issues seulement de la version 1.6 :
Suffit de vous placer dans le dossier d'installation de ce programme nommé ImprimCh, plus exactement en utilisant votre
explorateur de fichiers et d'aller en :
C:\Program Files\ImprimCh\ (si chemin par défaut...)
Une fois entré dans le dossier ImprimCh une simple ouverture du fichier Journal1.txt à Journal3.txt
(et Journal4.txt à Journal9.txt pour format SG), vous permettra à l'aide de la fonction Copier/Coller de replacer
les écritures voulues dans le fichier spécifique à votre format et compte bancaire ; explication du libellé
du fichier journal détaillé en question précédente.
Une fois la récupération ou sauvegarde de vos écritures dans le ou les fichiers nommés
Journal1.txt à Journal9.txt vous pourrez supprimer ces derniers, mais seulement ces derniers !
A propos du chemin d'installation d'ImprimChèques, voici un bouton secret qui vous en donnera le chemin, regardez
bien le positionnement du curseur :

Attention, cette réponse n°55 est uniquement valable pour les anciennes versions devenues obsolètes !
56 Quelle manipulation pour prévisualiser ou bien éditer le contenu de mes différents journaux des écritures, lors du clic sur le bouton invisible à gauche de l'interface principale, ou bien en interface du journal des écritures ?
Le fichier pointé correspondra exactement au nom du format bancaire sélectionné et du compte de ce dernier.
Autrement dit : le format bancaire et compte sélectionné détermineront automatiquement le choix du journal
des écritures pointées.
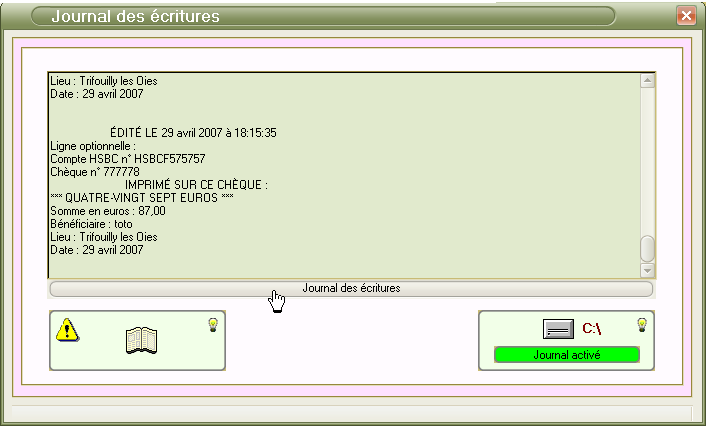
57 Je n'arrive pas à trouver la commande permettant de mémoriser mes sommes en chiffres ; celles que j'utilise le plus souvent.
Il existe un menu contextuel bien spécifique à cette action, il se situe dans le champ de saisie de la somme en chiffres ; suffit de poser le curseur de votre souris à cet endroit précis et ensuite de cliquer droit, vous allez découvrir ce menu contextuel.
58
Il m'arrive quelquefois d'obtenir sur la première ligne de la somme en toutes lettres, la totalité du libellé,
sauf les trois étoiles/tags de fin de ce libellé.
En effet ces trois étoiles arrivent juste sur la seconde ligne ; ce qui n'est pas très logique.
Y a-t-il une solution très simple afin d'y remédier ?
Suffit de se placer en onglet des réglages de ce format bancaire et d'augmenter de "1" par "1" la
longueur de cette première ligne et de valider à chaque fois pour juger de l'effet.
Auparavant, notez sur un morceau de papier le contenu de cette case jaune nommé Longueur, ensuite vous pourrez
remettre le paramètre existant.
59 Peut-on changer le libellé d'un format bancaire se trouvant en liste déroulante, icône du billet vert ?

Depuis la version 6 cela est devenu possible : clic sur deuxième icône roue dentée > item "Modifier le noms des banques".
Notons que cette possiblité est seulement possible sur le format en cours d'utilisation.
60 Le nom de mon format bancaire n'existe pas du tout en liste déroulante, puis-je tout de même obtenir son libellé exact ?
Veuillez consulter la question juste ci-dessus.
61 Je souhaiterais que le libellé de la somme en toutes lettres reste intégralement en première ligne, est-ce possible ?
Il suffit tout simplement de saisir la valeur de 199 dans la case Longueur de la première ligne
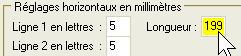
62
Il est dommage que l'on ne puisse laisser, tel ou tel champ non imprimé sur un chèque.
Par exemple il me serait très utile, en certains cas, de laisser vierge le champ de saisie "Date"
ou "lieu".
Rien de plus facile, vous pouvez en effet laisser libre, les champs "Date" et "lieu", à la place du
libellé : tapez un espace !
N'oublions pas qu'un espace informatique est aussi un caractère.
Par contre, pour des raisons évidentes de sécurité, il est rigoureusement impossible de laisser
vierge après impression : les champs "Somme en lettres" et "Somme en chiffres".
63 Je ne vois pas trop bien à quoi cela peut servir, cette nouvelle option de lancement direct de deux programmes...
Pour certaines personnes, cela sera précieux de permettre le lancement direct d'un seul clic sur ImprimChèques,
par exemple une calculette, ou bien une feuille de calcul, ou encore le tableur lui-même, etc.
Il existe dans l'interface "Mémoriser deux programmes à lancer", l'option d'inscrire un
libellé correspondant au programme à lancer. Ce libellé sera visible au survol du curseur sur les deux
boutons invisibles ; un signal distinctif sera également présent.
Voici une capture d'écran d'un des deux boutons invisibles de lancement direct, voyez le curseur de souris :

64
A chaque lancement d'ImprimChèques, je dois aller dans la boîte du choix des imprimantes et cliquer
sur celle que j'affecte à ce programme.
Pas très pratique, surtout que j'oublie souvent ce choix des imprimantes.
Suffit une seule fois de choisir une imprimante liée à ce programme d'édition de chèques.
Ensuite lors de chaque lancement d'ImprimChèques, cette imprimante définie sera automatiquement
affectée à ce programme.
Cerise sur le gâteau, lorsque vous quittez ImprimChèques, votre imprimante par défaut sera
à nouveau opérationnelle et sans autre manipulation.

65 Pour une raison de vue déficiente, je préfère le maniement du clavier à la souris. Impossible d'accéder aux menus qui se cachent derrière les icônes du haut de l'interface d'ImprimChèques. Comment y accéder d'autre ?
De nombreux raccourcis clavier permettent de faciliter cette navigation hors souris.
En cliquant ici ou sur le lien au bas de cette page nommé "Aller
à la page "Principe de fonctionnement", vous allez je l'espère, y trouver votre bonheur ; un
tableau des raccourcis y figure.
66 Au fil du développement d'ImprimChèques, je suis un peu perdu : comment savoir ce que comporte en plus la dernière version ?
Inclus dans le fichier zip de ce programme, est livré un fichier nommé "Historique.TXT",
d'ailleurs ce fichier se loge aussi dans "Démarrer => Programmes => ImprimChèques => Historique.
L'auteur de ce programme, répertorie avec soin dans ce fichier texte, toutes les principales améliorations,
ajouts, modifications, fixation de bugs, etc.
67 A quoi peut bien servir l'option "Copier la somme en lettres dans le presse-papier" du clic droit, et comment l'utiliser correctement ?
Pour telle ou telle raison, il peut être utile de récupérer la sortie du libellé de la somme en
lettres afin de le recopier, par exemple : dans un éditeur de texte, le Bloc-notes, etc.
Comment utiliser cette option ?
Après avoir cliqué sur l'item en question ; d'effectuer un "Coller" dans un éditeur de texte ou autre.
68 Je n'arrive pas à trouver où saisir les paramètres des mes numéros de chèques, afin d'obtenir ensuite la tenue d'un journal des écritures...
Dans l'interface principale d'ImprimChèques, il suffit d'un clic sur les inscriptions de "Compte numéro"
ou de "Chèques numéro" afin d'entrer dans une autre fenêtre de saisie, voir image ci-dessous
de la zone en question :

69 Est-il possible de neutraliser totalement les décimales ?
Il suffit de cliquer sur l'item visible ci-dessous :

70 Comment retirer l'affichage géant de la somme saisie en chiffres ?
Pour retirer cet affichage :
Clic sur la deuxième icône => item "Affichage géant de la somme en chiffres, ensuite regardez
sur le volet au bas venant de s'ouvrir : cochez "Désactiver" en zone "Activation" située vers la gauche sur ce volet.
(Voir la capture d'écran juste ci-dessus)
71 L'affichage géant de la somme en chiffres n'est-il pas un gadget ?
Cela représente un confort de contrôle incontestable pour les personnes malvoyantes, sans oublier les étourdis !
72
Au sujet du module de séries automatiques d'impressions de chèques, je n'ai absolument aucune
notion en programmation, comment pourrais-je y comprendre quelque chose !
Ne pas se fier aux apparences, cela est à la portée d'un gamin de sept ans.
Il suffit de consulter calmement le fichier en texte pur se nommant "Série_Auto.TXT".
Ce fichier d'exemple est directement accessible dans ce module de séries automatiques ; suffit de cliquer sur
le bouton "Chercher..." et de l'ouvrir. Tout est expliqué clairement et simplement.
A l'aide de ce fichier, une fois bien assimilé le principe, il est recommandé de lancer le "Mode Debug"
afin de découvrir le mécanisme de fonctionnement.
En ce mode : aucune impression n'est lancée, ce mode est justement présent afin de permettre ensuite de
lancer le "Mode direct", qui lui contrairement au "Mode Debug", imprimera la série
programmée de chèques.

73 Sur le module de séries automatiques d'impressions de chèques, est-il possible de réaliser des séries de chèques avec le même nom de bénéficiaire et la même somme ?
Tout cela est expliqué dans le fichier Série_Auto.TXT", suffit simplement de créer la ligne de programme incluant le nom du bénéficiaire et la somme en chiffres, alors au-dessous chaque ligne vide correspondra à une copie exacte de la ligne de programme.
74 Possible d'utiliser plusieurs fichiers textes programmés en séries automatiques ?
Bien entendu, autant de fichiers que vous désirez, par exemple un fichier pour les éditions récurrentes,
un pour les éditions mensuelles, etc.
Ces fichiers peuvent se situer ailleurs que dans le dossier d'installation d'ImprimChèques. Mais il est plus pratique
de les déposer dans ce dossier, car ils seront directement accessibles en un clic.
75 Mais au fait, à quoi sert exactement le Mode Debug ?
Si ce mode n'existait pas, à la moindre erreur de syntaxe dans le fichier texte programmé, le bon déroulement
de la séquence d'impression automatique serait interrompue.
Tandis qu'une fois passé auparavant en "Mode Debug", si aucune erreur n'est détectée,
ou bien si les erreurs sont corrigées ; le "mode direct" d'impression se déroule sans
anicroche ni message d'erreur.

A remarquer entre la zone du mode débug et la zone du mode direct, les deux commandes suivantes :
- Un bouton "Pause" permettant de relancer le processus en cours après un autre clic sur ce bouton "Pause".
- Un bouton "Stop" afin de stopper le processus entier de la série en cours.
76 Sous le module de séries automatiques d'impressions de chèques, puis-je passer directement en "Mode Direct" d'impression ?
Oui mais, en ce cas, les avantages du "Mode Debug" seront absents et le bon déroulement de votre série d'impression de chèques risque d'être interrompu.
77 Puis-je utiliser des lettres en minuscules dans les balises de mon fichier de séries automatiques, par exemple écrire : <ben> à la place de <BEN> ?
Sans aucun problème, c'est à vous de juger quant à la lisibilité du code.
78 Le nombre de chèques réalisables dans le module de séries automatiques, est-il limité ?
Il est en principe illimité.
79 Puis-je sauvegarder le fichier de paramètres de configurations ImprChq.ini plusieurs fois ?
Il est recommandé de réaliser cette opération régulièrement, tant que tous vos paramètres
sont corrects.
Voici le chemin de cette option : Clic sur la deuxième icône en haut de l'interface => clic sur l'item
"Sauvegarde des paramètres de réglage".
Vous avez aussi l'option "Sauvegarde fichier des paramètres de réglages sur Bureau" : permettant cette fois
de réaliser une copie de ce fichier de configuration (ImprChq.ini) directement sur votre bureau.
Nota : sur l'afficheur géant en haut à droite, la même commande existe sous une forme directe : une
icône en forme de bouée verte.
80 A quel endroit précis trouver ce fichier ini stockant les paramètres d'ImprimChèques ?
Voir la question numéro 38 ci-dessus.
Vous trouverez tous vos fichiers personnels d'ImprimChèques en ce dossier personnel.
Nota : le fichier sauvegardé change d'extension et se nomme alors ImprChq.bak.
81 N'étant pas seul à utiliser ImprimChèques, je redoute les mauvaises manipulations qui abîmeraient le fichier sauvegardant les paramètres de réglages et autre. Y a-t-il une solution fiable ?
Le plus simple est de copier le fichier sauvegardé nommé ImprChq.bak et d'ensuite le coller sur
un autre support : de préférence amovible style cartouche clé USB, mémoire SD/MMC ; etc.
Si un jour vous souhaitez restaurer vos paramètres à l'aide de ce dernier, suffira de le coller dans
le dossier d'installation d'ImprimChèques et d'ensuite d'effectuer la fonction restauration en cliquant
sur l'item "Restauration des paramètres de réglage".
Vous avez aussi la méthode de remplacement pure et simple, si auparavant vous aviez sauvegardé une copie, par exemple via un
clic sur l'icône bouée verte en afficheur géant. Attention cette dernière méthode doit
s'effectuer ImprimChèques NON lancé !
82 A l'aide de la restauration du fichier sauvegardant les paramètres d'ImprimChèques, tous les paramètres personnels seront-ils restaurés intégralement ?
La fonction "Sauvegarde des paramètres de réglage" prend
en compte tous vos réglages personnels, tel par exemple : la couleur de l'encadrement, le skin utilisé,
si les ressources sonores sont actives ou non, les chemins des deux programmes à lancer directement, etc.
Sauf : votre ou vos journaux des écritures, ni le fichier Notes.TXT, ni vos éventuels
logos .BMP, ni le fichier en texte riche Entete.RTF.
83
Seule la moitié gauche du chèque s'imprime, en position horizontale.
En position verticale, rien. J'ai tout essayé dans les paramétrages : les vôtres et ceux de l'imprimante,
au secours !
Essayez le positionnement "Vertical 3", cela devrait aller. De toute façon tout est réglable en millimètres.
84
Je pense bientôt utiliser votre programme avec une facturette chèque matricielle, mais est-ce que cela sera compatible ?
Je suis loin de connaître tous les divers modèles, types et marques d'imprimantes.
Mais je crois qu'il doit exister une solution, tentons ensemble si vous le voulez bien.
Cette étape d'approche de la recherche de ce bon positionnement d'impression doit déjà s'effectuer sur une imprimante virtuelle,
par exemple PDF Créator.
Avez-vous essayé en tâtonnant toutes les diverses positions d'impression ?
Remarquez bien que cette méthode d'approche est commune à n'importe quel modèle d'imprimante.
Depuis la version 5 d'ImprimChèques, vous disposez désormais de tous les réglages de positionnement d'impression
en millimètres. Ce qui devrait considérablement faciliter les choses.
Dès que vous voyez un endroit imprimé, même très mal positionné, notez le nom de ce positionnement et passez
à l'étape de réglage du positionnement en cours (Onglet "Paramètres avancés" et "Paramètres avancés 2" suivant ce positionnement).
Si cela n'est pas possible sur ce dernier, tentez sur un autre.
En principe avec tous les réglages inclus sur ce programme ; cela est tout à fait possible d'obtenir une impression correcte et bien positionnée.
85 Depuis que je viens d'installer une nouvelle imprimante, toute impression en positionnement vertical sur mon ancienne imprimante, qui jusque-là fonctionnait parfaitement bien sur ce positionnement ; le rendu à l'impression me donne une impression horizontale, donc en travers du chèque !
Je vous propose de regarder dans le panneau des imprimantes de votre PC et de sélectionner votre ancienne imprimante par défaut, tout devrait rentrer dans l'ordre.
86
Mon dernier achat est une superbe imprimante multifonction à jet d'encre.
Malheureusement il m'est impossible de régler le curseur en largeur à une dimension inférieure à
celle d'une enveloppe !
De plus je ne souhaite pas prendre le risque de tenter de passer un chèque en position horizontale,
pour les risques de bourrage de papier.
Comment faire pour imprimer un chèque, est-ce possible en ces conditions ?
L'auteur de ces lignes était exactement dans le même situation...
Heureusement qu'ImprimChèques possède le positionnement d'Impression centrale A4 via scotchage.
Si cela suffit à éditer quelques chèques par mois ; c'est une solution acceptable. Ne pas oublier en ce
cas l'avantage non négligeable, évitant d'avoir à retirer les feuilles A4, afin de déplacer
le curseur vers la hauteur d'un chèque.
87
Je viens de terminer le logo en BMP qui devrait être imprimé au dos de mes chèques.
Sur l'image de ce logo est inclus le numéro de mon compte chèque.
Mais le programme refuse de laisser visible le bouton "Imprimer" si aucune inscription n'est présente.
Est-il indispensable de taper au moins un signe afin de laisser visible et opérationnel ce fameux bouton ?
Suffit en effet de taper au moins un signe sur une des lignes, mais un signe invisible, ce signe sera simplement un espace en tapant : Alt + 0160.
88 Il serait très utile qu'il soit intégré sur cette application, un simple fichier texte afin de recueillir toutes les indications inhérentes à ma banque.
Depuis la version 2.2, cette fonction est présente, elle se situe sur un item nommé "Notes banque"
de la deuxième icône en barre des menus.

89 Votre petit programme est sympathique et pratique, en quel langage est-il écrit ?
ImprimChèques est écrit sous Delphi 7 de Borland langage structuré de 3ème
génération, environnement de développement RAD avec compilateur natif. Delphi implémente une
version orientée objet (POO) du langage Pascal.
Langage propre et compact incluant ses bibliothèques attitrées. Ce programme représentait - en version 4.5 - plus
de 43.000 lignes de code.
En version 6, plus de 100.000 lignes, ainsi qu'en témoigne ce résumé de compilation :

Sans oublier des ressources extérieures - gratuites ou non - issues d'autres programmeurs
que je remercie au passage, par exemple certains composants très spéciaux.
90
L'affichage géant de la somme en chiffres est très pratique, mais mon fond d'écran correspond justement à la
couleur des chiffres bleus, et je ne vois pas grand-chose !
Existe t-il une astuce afin d'y remédier ?
Depuis la version 2.3 de ce programme, le paramétrage de la projection de cet affichage géant est inclus, voir dans
la deuxième icône, les items suivants :

91
J'ai bien découvert, en liste de menu des banques d'ImprimChèques mon format de chèques, mais il
ne correspond pas du tout au niveau de la disposition des deux champs suivants : Lieu et date.
Est-il possible d'y remédier ?
La disposition de ces deux champs précis repose sur les réponses de formulaires envoyés à cet usage
au moment de la première phase de développement de ce programme vers la fin de 2005.
Au fil du temps avec de multiples fusions de groupes bancaires, cela est effectivement possible qu'un changement de certaines
dispositions de champs se soit produit.
Puisque le positionnement de ces champs Lieu/Date n'est pas possible en passant par les réglages disponibles, il vous reste
la possibilité de passer par l'un des deux formats Adaptables, toujours disponibles au même
endroit ; en liste des formats bancaires.
A cet effet, je vous invite à consulter la question n°59 et 60 de cette FAQ, vous
y trouverez certainement votre bonheur.
92
Depuis quelques jours, je ne peux plus du tout utiliser ImprimChèques : rien ne s'imprime !
Pourtant j'avais
eu l'idée d'ensuite tester sur une feuille brouillon A4 ; mais là également aucune impression...
Certainement qu'il faut chercher du côté de votre pilote d'imprimante.
N'avez-vous pas dernièrement
modifié les options de ce dernier ?
par exemple, en modifiant les paramètres afin d'imprimer une banderole, ou encore d'avoir coché une option
comme FastDraft ou autre ?
Ou bien avez-vous tout simplement changé d'imprimante ?
93 Je me demande, si pour un simple particulier, d'éditer ses chèques à l'aide d'ImprimChèques n'est pas trop un gadget.
Si la fonction de ce programme se limitait à éditer des chèques ; peut-être...
Ne perdons pas de vue la mémorisation, dans - au moins - un fichier texte, des écritures sur autant de temps que
l'on souhaite !
Plutôt pratique de retrouver facilement dans ce fichier texte, si par exemple le paiement de tel ou tel fournisseur
a été effectué ; ce rapidement, en utilisant la fonction rechercher de ce fichier texte.
L'auteur de ces lignes, était en effet sceptique quant à son utilité ; devant cette option de fichier
texte regroupant toutes les écritures de chèques. Mais un jour grâce à ce moyen, une information
importante a été rapidement trouvée !
De plus, il est toujours très utile, de conserver l'historique des éditions de chèques annuelles.
94 Je me demande également, puisque je ne rédige pas tous mes chèques à la maison via ImprimChèques, comment puis-je obtenir la totalité des écritures enregistrées dans le fichier texte regroupant ces éditions ?
Tout simplement de retour à la maison : d'effectuer l'édition et l'impression du chèque rédigé
ailleurs, mais sans allumer votre imprimante et donc sans chèques à imprimer.
Ensuite un simple aller
dans ce fichier texte afin d'ajuster par exemple : le remplissage de la ligne optionnelle, le jour, l'heure de cette dépense,
sans oublier de vérifier la concordance des numéros de chèques par rapport à la somme
dépensée...
De cette façon, toutes vos écritures seront enregistrées sur fichier
texte ; facile de retrouver n'importe laquelle dans le temps.
Nota : suivant le modèle de votre imprimante, vous pourrez obtenir lors de cette impression sans imprimante
allumée : soit un message d'erreur, soit aucun message d'erreur. Mais dans tous les cas, vérifiez bien qu'il
n'existe pas ce fichier à imprimer dans la file d'attente de l'impression.
S'il existe ce document en attente, purgez-le sinon lorsque vous allumerez votre imprimante, cette impression démarrera
sans rien vous demander...
95 Je ne trouve pas comment obtenir un texte d'entête, j'ai pourtant bien coché l'item Impression basse A4 sur préimprimé, mais je ne sais pas ensuite comment procéder.
Si vous avez bien coché l'item Impression basse A4 sur préimprimé. Pour éditer ce texte
d'entête, il faut passer par la fenêtre de choix d'orientation d'impression, située en cinquième icône.
Cette possibilité est exclusivement reservée au positionnement Impression basse A4 sur
préimprimé.
96 J'ai déjà réussi à éditer le fichier d'entête se nommant "Entete.rtf", mais comment faire afin d'obtenir le remplissage de champs bien précis en entête, notamment le réglage en hauteur ?
Suffit de jouer sur les avantages du formatage .RFT permettant le paramétrage de divers paramètres de polices.
Notamment la hauteur de caractères !
Par exemple si vous avez (par tâtonnements) imprimé un endroit précis en impression, mais cet endroit est un peu
trop haut de quelques millimètres.
Alors sur la ligne supérieure, si elle est vide, de taper un caractère et ensuite de fixer une taille juste
au dessus de sa taille d'origine. Mais ne pas oublier une des règles impératives concernant l'informatique
: celle de la sélection.
Si vous ne sélectionnez pas correctement la ligne en question afin d'appliquer un changement de paramètre, ce changement
ne sera pas effectif.
A l'aide de ce fichier d'entête, il est même possible d'imprimer jusqu'au bas, dans la partie réservée
à la plage d'impression du chèque.
97 Après avoir édité et utilisé le fichier d'entête en texte riche sur le positionnement "Impression basse A4 sur préimprimé", je ne souhaite plus du tout que cet entête soit imprimé, cela est-il possible ?
Rien de plus simple, il existe plusieurs méthodes concernant ce fichier nommé Entete.rtf :
- Le supprimer purement et simplement.
- Le renommer, par exemple par ajout d'un "X" au début du nom.
- Effacer totalement son contenu texte.
Ces conditions seront détectées par ce programme et traitées automatiquement en conséquence.
98 Comment puis-je obtenir l'indication de la semaine en cours dans "ImprimChèques" ?
Un clic du menu contextuel et clic sur l'item nommé Semaine courante (clic droite dans l'interface principale).
Le numéro de la semaine en cours est ajouté automatiquement dans les écritures du journal des écritures.
99 Je souhaiterais ajouter une ligne supplémentaire de libellé. Du style "Spécimem" ou encore "Chèque annulé" : est-ce possible ?
Cela est configurable en sélectionnant l'onglet "Libellé incliné". Vous pouvez d'ailleurs donner l'inclinaison souhaitée ou même neutraliser toute inclinaison ; changer de taille ; de couleur.
100 Je viens de découvrir la version 3.0.0 intégrant désormais la nouvelle fonction de "taguage" automatique en zones sensibles. Mais est-ce faisable de neutraliser ponctuellement cette option ?
Bien entendu, suffit de simplement décocher la petite case ronde "Refuser les tags", située dans
l'onglet nommé "Paramètres de contrôle 2", vers la droite.

101 Je souhaiterais remplacer l'ajout de tags suivant le libellé du champ "bénéficiaire", contre un ajout d'un trait horizontal, idem le remplissage des lignes en lettres, cela est possible ?
Voir la capture d'écran jointe ci-dessus : vous reste à cocher la case juste au dessous.
102 Je ne trouve pas la commande permettant de consulter le mini-calendrier disponible dès la version 3.0.0.
Il peut être appelé de deux endroits :
- Menu contextuel en cliquant droit dans l'interface principale d'ImprimChèques => item Mini-calendrier.
- Soit en double cliquant sur la ligne du champ "Date.
103 Comment puis-je obtenir l'indication de la semaine en cours dans ImprimChèques ?
Un clic du menu contextuel et clic sur l'item nommé Semaine courante (clic droite dans l'interface principale).
104 Depuis la version 3.0.0, je ne trouve pas le moyen de réduire ou allonger la longueur de ligne "Bénéficiaire", afin que le taguage de sécurité respecte convenablement la longueur réelle de cette ligne.
Depuis la création du taguage, cette ligne est réglable en longueur, d'ailleurs comme les autres qui
étaient déjà réglables : suffit de cliquer sur la petite flèche pointant vers le bas.
(La petite flèche au bas à droite en interface principale sous le champ "date")
Cela vous conduira directement suivant votre format de chèques choisi, dans un onglet semblable à la capture ci-dessous.
Vous allez découvrir la zone "Ligne bénéficiaire", et à côté à droite
de "Longueur" se situe une case jaune de réglage, ainsi que les autres réglages de début
d'écriture de ligne et de longueur de lignes :

105 Est-il possible de remplacer certaines expressions, comme nonante dans ImprimChèques ?
Cette option se situe en onglet "Préférences", une petite case à cocher
et directement certaines expressions seront remplacées par d'autres. Regardez la petite case à cocher au centre :

106 Je n'ai pas réussi, malgré tous mes essais, à comprendre le fonctionnement et l'utilité des deux logos pour imprimer au dos des chèques, cela est-ce bien utile ?
Un clic droit dans cette interface de dos de chèque ; vous donnera de nouvelles fonctions d'ouverture de fichiers
en extension BMP.
Toujours lorsque vous être en interface de dos de chèque ; de cliquer sur la petite flèche pointant vers le bas.
Cela vous ouvrira l'onglet de paramétrage de positionnement de ce, ou de ces logos au millimètre près
axe X et Y.
J'allais oublier l'utilité du ou des logos imprimables du dos de chèques : les banques recommandent d'inscrire
son n° de compte et signer en dos de chèque.
Grâce justement à cette possibilité d'impression de logo(s), il sera alors très facile et
valorisant pour une entreprise lors de la remise de chèques, d'apposer son propre logo. Pratique également
de réaliser une image BMP au logo de son entreprise avec inclus son numéro de compte.
107 Je possède une imprimante matricielle Epson TM-U295 affectée à mon terminal d'impression de chèques : est-il possible de paramétrer ImprimChèques afin qu'il puisse éditer mes chèques ?
Testez sur le le mode d'impression "Impression verticale 3 (clic sur la cinquième icône en haut interface
et choisir cette orientation).
Cet exemple sur ce type précis de matériel n'est pas forcément identique pour d'autres matricielles.
Il suffit alors déjà de choisir, suivant vos essais, l'orientation d'impression la mieux adaptée et alors
éventuellement ensuite modifier les paramètres de réglages de ce positionnement d'impression générique.
108 Sur une imprimante Jet d'encre multifonction HP Photosmart C5200 series : est-il possible de paramétrer ImprimChèques afin qu'il puisse éditer des chèques ?
Choisir le mode d'impression "Impression verticale 3".
Concernant l'imprimante par elle-même en Onglet "Fonctionnalités" de son pilote :
- En option de redimensionnement : créer un format personnalisé nommé "Chèques" à 175 x 79 mm
- Régler l'imprimante sur prévisualisation
- Cocher "Imprimer au format réel"
- Cocher "Paysage"
- Bac principal
- Impression recto verso "Désactivée"
Cet exemple sur ce type précis de matériel n'est pas forcément identique pour d'autres matricielles.
Suffit d'adapter les paramètres de réglages.
109 Pour quelle raison, depuis sa version 4.0.0 ImprimChèques a-t-il modifié la composition du dossier d'installation ?
Pour des raisons principales de sécurité et compatibilité. En effet il n'est désormais
plus autorisé directement à écrire dans le dossier système protégé nommé
"Program Files".
Jusqu'en version 3 d'ImprimChèques, les écritures de fichiers étaient effectuées directement
dans Program Files.
La création et utilisation d'un autre dossier spécifique à chaque utilisateur de PC s'impose.
Ce nouveau dossier est donc logé dans un endroit très spécifique du système ; à l'abri
de toute désinstallation, afin de protéger les données personnelles ajoutées par l'utilisateur.
Voir la question numéro 38 indiquant l'endroit du dossier personnel de ce programme.
110 Le Kit de migration depuis la version 3 sert à quoi exactement ?
Ce kit permet très simplement de placer vos fichiers issus de l'ancienne version 3 d'ImprimChèques,
vers le nouveau dossier spécifique de la version 4 d'ImprimChèques.
Le programme de migration comporte sept étapes explicatives et détaillées.
C'est alors exactement le rôle de ce kit de migration ; vous aider à effectuer cette opération,
le plus facilement possible sous XP® et VISTA®.
111 Je viens d'installer ImprimChèques, au moment d'imprimer ; j'ai un message me proposant d'enregistrer en type de document "XPS" ???
Cela indique tout simplement que vous n'avez encore affecté aucune imprimante lors de l'impression
d'ImprimChèques.
Suffit de cliquer sur la troisième icône en haut de l'interface du programme, et de cocher l'imprimante de
votre choix, qui sera ensuite mémorisée.
112
J'ai ajouté deux logos sur la barre d'outils d'ImprimChèques, en guise de raccourcis à
mes deux formats bancaires. Mais dois-je ensuite sauvegarder ces deux logos qui étaient placés sur mon bureau ?
Ces images logos en BMP 22 x 22 pixels, dès lors qu'elles sont affichées sur la barre d'outils ; sont
automatiquement clonées et sauvegardées dans un dossier utilisateur personnel d'ImprimChèques.
Ce dossier est protégé contre toute désinstallation d'ImprimChèques.
Voir la question n°151.
113 Depuis la version 4.0.0 d'ImprimChèques, au lancement de ce programme, il y a comme un petit temps d'attente...
En effet, à partir de cette version, une nouvelle étape très intéressante est franchie : désormais
ImprimChèques inclut une détection automatique de mise à jour ou de nouvelle version.
Ce petit temps d'attente correspond donc à la recherche d'une éventuelle mise à jour sur le serveur du site.
Cette option se commande à partir de l'onglet "Paramètres de contrôle => Mise à jour automatique".
Nota : désormais cette option de recherche automatique de mise à jour, est neutralisée par défaut.
Cela signifie que si vous souhaitez une détection automatiquement de mise à jour : vous devez aller cocher "Mise à jour
automatique" en onglet "Paramètres de contrôle".
Voir complément sur question suivante.
114 Je me demande pour quelle raison, depuis la version 4.0.0 d'ImprimChèques, j'ai une application de protection de mon PC, qui me détecte une connexion à Internet d'ImprimChèques. ImprimChèques se connecte-t-il à un serveur ?
Tout à fait, si vous avez coché une case nommée "Mise à jour automatique" en onglet "Paramètres de contrôle",
ImprimChèques tente une connexion sur son serveur, afin de consulter une information : celle de comparer votre version
actuelle de ce programme, et celle disponible sur le site de lalimacefolle.com.
Si une nouvelle version est disponible, la fenêtre du service de mise à jour vous indiquera tous détails utiles.
Voir complément sur question précédente.
115 A chaque lancement d'ImprimChèques, si j'ai choisi la détection automatique de mise à jour, lorsque la connexion vers son serveur est établie : quelles informations sont récoltées sur mon PC ?
C'est une question de sécurité primordiale, qui à juste titre mérite d'être posée.
L'auteur de ces lignes est toujours très scrupuleux et attentif à cette question clé.
Pour répondre le plus simplement, tout en tentant d'être clair et précis : au moment de la connexion,
le programme compare le numéro de version de votre ImprimChèques au numéro de version figurant
sur le serveur d'ImprimChèques. Il n'y a donc absolument aucune autre information qui ne sorte de votre
PC ; simplement une comparaison de version et c'est tout.
D'ailleurs l'utilisateur réalisant l'installation d'un logiciel sur son PC, n'est-elle pas une marque de confiance
envers le créateur du programme ? Avouons alors qu'il ne serait pas tellement honnête d'en profiter pour
récolter certaines données, et par là même de casser cette confiance.
Quoiqu'il existe d'autres logiciels ayant toute l'apparence d'un programme bien léché et sympathique,
mais qui vous dérobe certaines informations sans vous en avertir nulle part...
116 Lors d'impressions de chèques en position "Impression centrale A4 via scotchage", il est imprimé un trait horizontal vers le bord haut, et deux traits verticaux vers le bord gauche : est-ce normal ?
Ce problème à ma connaissance, suite à un retour d'utilisateur, se situe au niveau de l'imprimante
Epson Stylus Photo 890.
Suffit d'imprimer vers une autre imprimante, afin que ce problème soit tout simplement résolu.
Un autre utilisateur, en position "Impression horizontale standard", possédant une Epson Stylus Photo 830U,
éprouve exactement le même problème.
117 Je souhaite profiter de l'option d'impression de ma signature, mais mon PC n'est pas connecté à Internet !
Suffit de relever le code de la clé générée, de demander à une connaissance possédant
une connexion Internet ; d'en faire la demande pour vous.
La clé générée suffit afin que l'auteur, vous retourne votre clé de déblocage.
118 Ça a l'air bien compliqué de paramétrer sa signature !
Rassurez-vous, tout est prévu pour que ce soit le plus facile possible. Dans l'onglet prévu à
cette option "Signature", dispose de :
Le réglage "X" en millimètres, donne
le début de votre image de chèque, par rapport au bord gauche du chèque.
Le réglage "Y" en millimètres, donne le début de votre image, par rapport
au bord haut du chèque (souche supérieure non comprise).
Le réglage "Amplitude" vous permet soit de diminuer, ou bien amplifier l'amplitude de votre signature.
La disposition suivant ces réglages, sont en wysiwyg, sauf le paramétrage "Amplitude", mais avec
des essais sur du papier brouillon, vous verrez tout de suite comment sera est imprimé.
119 Au sujet de l'option de signature, je suis un peu perdu, quelle différence entre la clé générée et la clé de déblocage ?
- La clé générée vous est donnée directement sur votre PC, voir ci-dessous pour détail : la question numéro 121.
- Cette clé générée envoyée par courriel à l'auteur, vous permettra ensuite de recevoir votre clé de déblocage : la question numéro 122 ci-dessous illustre cette action très simple de déblocage.
120 Depuis la version 4.2 d'ImprimChèques, je pourrais profiter de l'option d'impression de ma signature sur les chèques. Mais je ne sais pas trop comment faire...
Très facile, suffit d'en faire la demande, afin d'obtenir une clé personnelle et unique pour chaque PC :
onglet du bas tout à droite "Signature" et cochez "Imprimez la signature", ensuite lisez attentivement la suite...
Lors de la réception, par courriel de votre clé de déblocage de l'option signature,
il vous suffira de saisir correctement cette clé dans le champ prévu à cet effet.
L'option de l'impression de votre signature sera automatiquement activée.
Mais pour plus de clarté, ce sujet est étendu à deux autres questions complémentaires bien
précises :
- Voir la question numéro 121 ci-dessous détaillant la méthode permettant de générer une clé qui devra être envoyée à l'auteur ; afin qu'en échange il vous remette une clé de déblocage.
- Voir la question numéro 122 ci-dessous détaillant la méthode de déblocage de cette option d'impression de signature ; mais seulement lorsque vous serez en possession de votre clé de déblocage.
121 Comment procéder afin de générer une clé, qui me permettra ensuite de recevoir par courriel, ma clé de déblocage ?

- Lancer ImprimChèques.
- Cliquez sur la deuxième icône en haut de l'interface d'ImprimChèques.
- Cliquez sur l'item "Signature" alors visible vers le bas de ce menu surgissant.
- Dans cet onglet "Signature", regardez vers la droite, il existe une zone "Activation".
- Dans cette zone "Activation", cochez la petite case carrée, nommée "Imprimer la signature".
- Si vous acceptez les conditions, voici à quoi ressemble cette nouvelle interface :

- Vous pouvez voir suivant l'illustration ci-dessous, qu'un simple clic, sur le bouton situé vers le haut, sur lequel est inscrit "Cliquez ici afin d'obtenir votre clé de déblocage", vous permettra directement, de générer votre clé.
- Ensuite, lisez bien les instructions. L'étape suivante sera l'envoi à l'auteur par courriel, de cette clé générée sur votre PC, et exclusivement correspondante à votre PC.
122 Je viens enfin de recevoir par courriel ma clé de déblocage, mais à quel endroit et comment la saisir ?

- Lancer ImprimChèques.
- Cliquez sur la deuxième icône en haut de l'interface d'ImprimChèques.
- Cliquez sur l'item "Signature" alors visible vers le bas de ce menu surgissant.
- Dans cet onglet "Signature", regardez vers la droite, il existe une zone "Activation".
- Dans cette zone "Activation", cochez la petite case carrée, nommée "Imprimer la signature".
- Si vous acceptez les conditions, voici ci-dessous à quoi ressemble cette nouvelle interface.
- Vous pouvez observer suivant cette illustration, le champ situé vers le bas, permettant la saisie de votre clé de déblocage :

- Prenez bien votre temps afin de saisir correctement cette clé.
- Une fois cette saisie effectuée, cliquez sur le bouton "Valider" devenant alors visible.
123 Très pratique l'option de sa signature, mais quel type d'image et quelle dimension ?
Le type d'image employé doit être du type format BMP sur fond blanc.
Les dimensions seront définies
suivant votre style de signature. L'auteur recommande de tester dans un premier temps, dans les 300 pixels de longueur.
Si la signature à l'impression montre une proportion correcte, mais que le tracé est trop fin et pas assez
fourni ; un petit coup d'une option de retouche graphique idoine devrait y remédier.
Par exemple, à l'aide de Paint-NET (logiciel freeware),
en barre de menus : "Ajustements" et item "Niveaux"...
124 Je viens de recevoir ma clé de déblocage de l'option d'impression de ma signature, mais lors de la saisie, la validation est toujours refusée !
Chaque clé est UNIQUE pour chaque PC, vous ne pouvez pas débloquer cette option avec la clé
d'un PC autre que celui comportant l'installation d'ImprimChèques, qui a donné la clé de demande
de déblocage...
Autrement dit : c'est le PC demandeur qui aura la bonne clé de débridage, et nul autre.
125 Je n'ai pas toujours besoin d'imprimer ma signature, est-il possible de neutraliser provisoirement cette option ?
Oui, un simple clic sur la case à cocher "Imprimer la signature", neutralisera cette option.
Vous pourrez remarquer, que dans cette zone "Activation" de l'onglet "Signature",
l'inscription état : activé" restera visible.
Suffira lorsque vous le souhaiterez, de recliquer sur la case à cocher "Imprimer la signature", afin
que la signature soit de nouveau visible, en conservant exactement tous ses réglages, et soit automatiquement imprimable.
126 J'ai perdu l'image de ma signature que j'ai déjà utilisée avec ImprimChèques, faut-il que j'en réalise une autre ?
ImprimChèques copie automatiquement cette image vers son dossier utilisateur personnel ; elle est donc sauvée.
Voir la question numéro 38, indiquant ce chemin spécial et personnel de stockage.
127 Je viens de recevoir votre clé de déblocage de l'option de signature, mais le logiciel en refuse sa validation !
N'avez-vous pas confondu certaines lettres avec certains chiffres, par exemple la lettre "I" avec le
chiffre "1" ; la lettre "O" avec le chiffre "0" ?
Ou bien, vous tentez de valider cette option sur un PC autre, que le PC demandeur.
128 Je n'arrive plus à saisir une somme en chiffres, une sorte de croix est présente et empêche toute pose de mon curseur !
La flèche de l'image ci-dessous, illustre parfaitement cela.
Voilà ce qui se passe : vous avez déplacé l'afficheur géant dans la zone du champ de saisie de la
somme en chiffres.
Il suffit de placer votre curseur sur la zone présentant cette sorte de croix, de cliquer gauche et en même temps,
de déplacer cet afficheur géant.
D'ailleurs, cette information est visible, au-dessous de l'interface principale d'ImprimChèques, en zone de notification.
Nota : la position de cet afficheur et de l'interface principale, sera mémorisée.

129 Il m'est désormais impossible de revoir l'afficheur géant, il est pourtant activé !
Suivant illustration ci-dessous, vérifiez que le curseur de transparence, n'est pas trop à gauche.

130 Entre l'option signature, et l'option d'affichage géant, je me perds un peu pour trouver l'onglet de réglage correspondant.
Il existe deux méthodes pour découvrir ces options : clic sur la deuxième icône en haut de
l'interface ; reste à choisir l'item correspondant.
La seconde méthode est plus directe : suffit de cliquer sur la signature ou bien l'affichage
géant ; automatiquement l'onglet concerné s'ouvrira.
131 J'ai installé sans souci ImprimChèques, mais lorsque je souhaite imprimer à l'aide de mon HP deskjet 940 C, cette dernière me sort seulement une page blanche. Pourriez-vous me dire d'où cela peut provenir ?
Voir la réponse à la question numéro 108.
132 Est-il possible de changer le libellé d'origine, idem de changer de couleur et l'angle ?
Voir dans l'onglet "Libellé incliné", toutes les commandes sont présentes afin d'en changer
l'apparence. Cette dernière sera répercutée lors de l'impression. Le nouveau libellé
sera mémorisé.
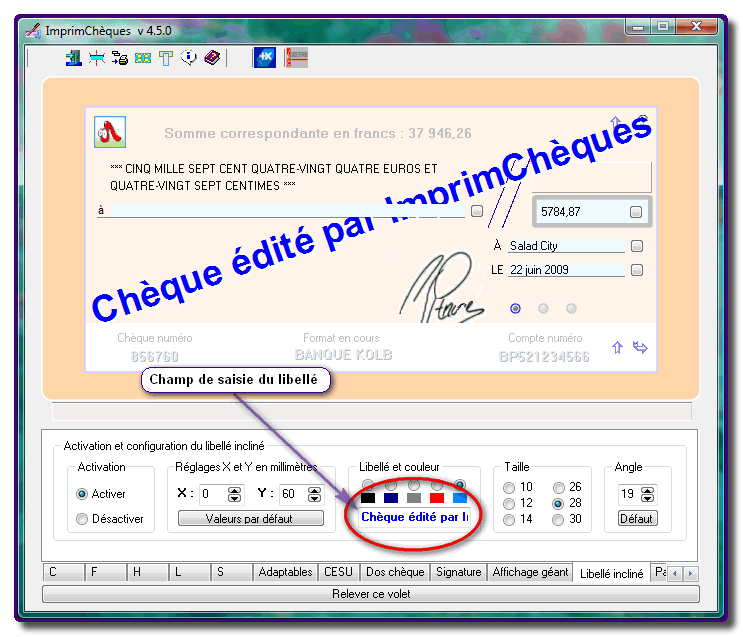
133 L'option concernant la possibilité d'imprimer un chèque de zéro euro, est-elle vraiment utile à quelque chose ?
Voir cet exemple permettant de remettre à un organisme, certaines de vos références bancaires, via un
simple chèque imprimé :

134
Depuis un moment, lorsque je souhaite imprimer un chèque, j'ai directement un message d'erreur bloquant qui arrive,
avec ceci d'inscrit :
"Imprimante sélectionnée incorrecte". Que faire afin de me permettre à nouveau d'utiliser
ce programme ?

Certains conflits des fois arrivent, au niveau de ressources système bien précises, sans aucune raison apparente.
Vous devez donc posséder plusieurs imprimantes ; suffit d'affecter "Par défaut" l'imprimante
que vous utilisiez pour imprimer vos chèques.
Ensuite passé un certain temps, peut-être qu'en changeant cette disposition d'imprimante "Par
défaut" ; cela reviendra-t-il comme auparavant...
135 La version 4.7 d'ImprimChèques permet désormais le changement de la fonte d'origine, également ses tailles, suivant les différentes lignes et champs. Mais comment cela se fait-il que certaines fontes présentent une disposition différente de quelques millimètres, lors de l'impression ?
La réalisation d'une fonte, peut être déclinée sous différentes formes et dispositions par rapport au futur canevas d'impression. C'est pour cette raison que certaines fontes, sont visiblement plus ou moins décalées verticalement, par rapport à la mesure fixée. Suffit de tester différents modèles sur ImprimChèques, afin de s'en convaincre.
136 Je n'arrive pas à trouver comment changer la fonte de ce programme !
Rien de plus simple : double-cliquez par exemple sur la ligne "Bénéficiaire", ensuite l'onglet
"Configuration de la fonte" s'ouvrira directement.
Dans cet onglet ; la première chose à faire est de décocher "Fonte par défaut".
Ne vous reste plus qu'à choisir la fonte souhaitée, ensuite de la tester en impression. Sans oublier de tester
également les différentes tailles de réglage des différentes lignes et champs.
Nota : il est fortement conseillé de choisir une fonte assez grasse, en effet il ne faut jamais négliger
le risque à l'effacement volontaire d'encre.
137 J'ai changé plusieurs fois de fontes, mais aucune ne me convient. De plus, je ne sais plus comment remettre la configuration de fonte par défaut dans ImprimChèques.
Si malgré les milliers disponibles sur le net, vous n'avez pas trouvé votre bonheur..., voici comment remettre
la configuration de fonte par défaut :
il vous suffit d'ouvrir l'onglet "Configuration de fonte" et de cocher "Fonte par défaut".
Toute la configuration de fonte sera aussitôt replacée et mémorisée.
138 N'est-il pas possible d'enlever le signe "euro" se situant sur le bouton valider ?
Non seulement c'est possible , mais vous pouvez également modifier cette inscription. Pour cela il faut vous diriger
vers un onglet bien précis.
Ce chemin est le suivant : cliquez sur la deuxième icône en haut de l'interface, ensuite cliquez sur l'item
"Préférences". Vous pouvez alors observer dans cet onglet : qu'une zone modifiable,
et prévue à cet effet : "Bouton convertir/Valider".
139 Je n'arrive pas à imprimer mes chèques, il ressort toujours une feuille blanche ! Mon imprimante est une Xerox modèle 4030 utilisée en mode HP Laserjet II.
Pouvez-vous imprimer le gabarit d'impression centrale ? Ce gabarit à imprimer se situe suivant ce chemin : cliquez sur la
deuxième icône en haut de l'interface => cliquez sur l'item "Imprimer le gabarit d'impression centrale".
Si vous pouvez imprimer ce gabarit ; la solution est toute proche.
Voici cette solution : choisissez en interface d'orientation d'impression (cinquième icône en haut interface principale) :
l'impression verticale 3, cela devrait correspondre à votre souhait.
140 Avec une imprimante Epson Stylus SX 105 série, idem que la question juste ci-dessus ; mon chèque ressort à chaque fois non imprimé.
Même réponse que juste ci-dessus.
141
Je lance ImprimChèques, je tape la somme, je clic sur le bouton de validation ; jusque-là tout va bien.
Ensuite, je tape le nom du bénéficiaire et clique sur le bouton valider. Là, le programme plante et
suis obligé d'interrompre le processus !
Auparavant, toutes les versions d'ImprimChèques fonctionnaient correctement, et n'ai pas entre-temps changé
d'imprimante.
Voici la solution rapportée par un fidèle utilisateur, sagace et éclairé, de ce programme :
- Clic droite sur le fichier EXE d'ImprimChèques (je ne parle pas du raccourci).
- Dans le panneau "Propriété/Sécurité ", j'ai choisi "Contrôle total pour tous les utilisateurs".
- J'ai alors lancé et testé quatre fois de suite le programme, afin de me rendre compte, qu'effectivement
cette solution était la bonne.
Ajoutons que cet utilisateur d'ImprimChèques, n'avait absolument touché à rien en son système, au niveau de la configuration de ce fichier EXE ; les mystères de l'informatique...
Ce qui doit donner, une fois tout bien reconfiguré :

142 > En version 4.7 d'ImprimChèques, il était absolument impossible de créer deux fichiers de sauvegardes ?
Exact, lors de chaque sauvegarde, le fichier unique nommé ImprimChq.bak était écrasé ;
et donc le nouveau remplaçait l'ancien.
Consultez la question ci-dessous, afin d'apprécier la nouvelle méthode de sauvegarde non exclusive,
réalisée après cette version 4.7.
143 Je souhaite changer de fonte, mais seulement à l'occasion d'édition de certains chèques. Mais est-il possible d'éviter de reparamétrer les différentes tailles de fonte des champs, lors de cet éventuel changement ?
Depuis la version 4.8, cela est désormais possible, grâce à une nouvelle méthode de restauration non
exclusive. C'est-à-dire qu'il est possible de conserver toutes vos futures sauvegardes, sans aucun risque
d'écrasement ou de suppression de ces fichiers de sauvegarde.
Suffira de sauvegarder une fois par nouvelle configuration, par exemple de réaliser une sauvegarde après avoir
paramétré la fonte cursive "Sophie" ; une autre avec la fonte "Verdana" ; une autre avec la
fonte "Arial black". Lorsque vous souhaiterez replacer une de ces fontes, la fonction "Restauration des
paramètres de réglage" vous guidera afin de réaliser simplement cette opération.
Vous pourrez même renommer ces fichiers, par exemple comme suit : ImprChq17.bak en Sophie.bak.
Mais attention à laisser l'extension bak !
En ce cas précis, le fichier de sauvegarde numéro 17 sera absent ; lors de la prochaine sauvegarde, un nouveau
fichier portant ce même numéro 17 sera généré. Si vous avez déjà réalisé
100 fichiers de sauvegardes, alors la prochaine sauvegarde portera le numéro 101, et se nommera donc : ImprChq101.bak.
144 Je me dirige souvent en onglet de réglage de fonte : du label incliné, ou bien en onglet signature, mais n'existe-t-il pas de raccourci à cet effet ?
L'ergonomie à ce niveau est respectée ; un double-clic sur la ligne "Bénéficiaire"
ouvrira directement l'onglet de réglage de fonte.
Un double-clic dans la zone de la signature, ouvrira l'onglet idoine ; idem pour le libellé incliné ; idem
les logos du dos de chèque ; idem pour les lignes de la souche supérieure ; etc.
145 Je suis dans l'interface "Restauration des paramètres de réglage", mais j'ai du mal à comprendre...
Presque chaque interface possède son aide personnalisée. Cette interface possède la sienne sur le
même principe que les autres : un clic sur la petite ampoule, vous renseignera sur le fonctionnement de cette interface.
Ce principe repose sur le glissé-déposé ; un simple déplacement de votre souris permettra de
déposer le fichier souhaité dans la zone jaune. Suffira ensuite de valider ou non cette opération.
Voir en complément la question n°147 ci-dessous.
146 Depuis votre version 4.8, existe une nouvelle option de case à cocher "Zones de reset", de quoi s'agit-il exactement ?
Imaginez que vous souhaitez imprimer 10 chèques différents (sans utiliser "Module de série
automatique"...).
A l'issue de chaque impression, faudra ressaisir tous les champs indispensables. Si jamais vous
oubliez d'en changer un ; l'ancienne donnée ne correspondra pas au nouveau chèque ! Alors cette nouvelle
option "Zones de reset" effacera tous les champs devant être ressaisis, un seul clic sur l'une des petites croix
d'effacement de champ. De cette façon, la possibilité d'erreur liée à l'oubli d'effacer la
précédente donnée est supprimée.
147 Mais quel est donc, depuis la version 4.8, l'avantage des sauvegardes et restaurations multiples ?
Vous connaissez l'utilisation des "Favoris" ou "Marque-pages" dans votre navigateur ; eh bien cette
nouvelle option s'appuie exactement sur le même principe.
Exemple au niveau des sauvegardes :
- Vous pouvez paramétrer ImprimChèques avec votre plus belle signature, accompagnée d'une fonte
cursive finement stylisée, et bien réglée en fonction de la taille suivant les différents champs
à remplir. Ensuite afin de conserver cette configuration bien précise ; ne vous reste plus qu'à
effectuer une sauvegarde. Repérez bien le numéro qui sera généré lors de cette sauvegarde.
Vous pourrez alors, en allant en interface "Restauration des paramètres de réglage" renommer ce fichier
avec un nom bien plus évocateur, par exemple : BelleSignature.bak.
Si vous n'avez pas encore effectué une opération de sauvegarde, en cliquant sur l'item "Sauvegarde des paramètres de réglage". Je vous invite à cliquer au plus vite sur cet item. Un nouveau fichier de sauvegarde numéroté, sera directement généré. Comme cela, si un jour vous déréglez involontairement vos précieux paramètres de réglage ; vous aurez toujours disponible ce fichier de sauvegarde.
Exemple au niveau des restaurations :
- Vous souhaitez changer de fonte ? car vous avez un chèque à émettre, qui doit être
présenté d'une façon plus stricte et sobre ?
Si vous aviez auparavant réalisé une sauvegarde correspondante à cet aspect bien précis de l'édition ; ne vous reste plus qu'à entrer en interface "Restauration des paramètres de réglage" ; choisir le fichier idoine et valider cette opération.
Voir en complément la question n°145 ci-dessus.
148 Sur mes chèques, manque la mention "Chèque non endossable" avec les deux barres, est-ce possible d'y remédier ?
Suffit de créer une image en format BMP contenant le texte de votre choix, avec à côté les deux barres.
Puis de cliquer sur le bouton "Ouvrir image signature" en onglet "Signature". De rechercher l'image
ainsi réalisée ; de bien positionner cette image signature à l'endroit de votre choix.
Notons une variante possible : celle d'ouvrir l'onglet "Libellé incliné", et de taper votre texte
dans la zone "Libellé et couleur". Sans oublier de choisir la taille et couleur de ce texte.
149 Très pratique cette option de "Restauration des paramètres de réglage", mais je ne me souviens plus à quoi correspond la configuration en cours du fichier restauré !
En effet, au fil des possibilités étendues de cette option, pas facile de se souvenir du contenu exact du fichier
en cours de fonctionnement.
Si vous avez bien assimilé le principe de cette restauration non exclusive
(revoir question ci-dessus n°147) ; un retour en interface "Restauration des paramètres de
réglage" vous indiquera clairement, en haut de cette interface, le nom du fichier en cours.
Vous pourrez également lire le contenu de tous les fichiers présents ; via un glissé-déposé
en zone jaune d'un fichier choisi ; d'un clic sur le lien "Ouverture et lecture de ce fichier".
Notons au passage, qu'un clic sur la petite ampoule de cette interface, vous donnera des renseignements complémentaires.
Egalement possible d'ajouter une marque sur le bouton de validation, cette marque correspondrait au nom du fichier
en cours de fonctionnement. Voici le chemin de cette option : onglet "Préférences" => zone
"Convertir/Valider", cette zone à écrire...
150 Sauvegarder ou restaurer... oui mais comment faire !
Suffit de cliquer sur la deuxième icône - en forme de roue -, en haut de l'interface d'ImprimChèques ; de
cliquer sur l'item "Sauvegarde des paramètres de réglage" ou "Restaration des paramètres
de réglage".
Chose importante : une sauvegarde ne modifiera pas la configuration en cours ; tandis qu'une restauration la modifiera !
Mais puisque ce programme permet de changer le fichier de configuration en cours ; une opération de changement sera
possible sans complication. A condition de se souvenir, du nom du fichier en extension ".bak" précédent...
Vous avez aussi une autre méthode disponible : un clic sur la petite bouée verte située en haut à droite de l'afficheur géant. En ce cas
pour une éventuelle restauration, suffira de recopier ce fichier de configuration en remplaçant celui existant dans le dossier
d'installation de ce programme : attention pour cette méthode que ce programme ne soit PAS lancé !
Voir la question numéro 167 pour davantage de précisions.
151 Quelle est l'utilité exacte de cette option : "Copie dossier utilisateur personnel vers Bureau" ?
Depuis la version 4.8, ImprimChèques dispose de cette option de copie. Cette option permet en seulement deux
clics ; de sauvegarder votre dossier utilisateur personnel d'ImprimChèques, en le plaçant - en guise de
sauvegarde -, directement sur votre Bureau.
Ce dossier contient tous vos précieux fichiers : fichiers journaux des écritures ; fichiers de paramétrages
divers ; fichier de configuration ; vos fichiers images logos et signatures ; etc.
Ce dossier dispose de toutes vos ressources permettant à ImprimChèques ; la personnalisation totale de ce programme.
La copie de ce dossier permet également une éventuelle portabilité des données, par exemple en cas
de changement de PC ; etc..
Un simple échange de ce dossier, sera suffisant sur une nouvelle installation ; de retrouver aussitôt toute
votre configuration intacte, comme lors de sa copie de sauvegarde.
Vous pouvez effectuer à temps réguliers, autant de copies de ce dossier dont vous souhaitez. Mais en ce cas, si vous
stockez ces dossiers sur votre Bureau - ou ailleurs -, il faudra renommer ces dossiers, afin de permettre toute nouvelle
copie sans écrasement, par exemple à l'aide de cette méthode :
- ImprimCheques01
- ImprimCheques02
- ImprimCheques03, etc.
Nota : le nom d'un dossier ne possède jamais d'extension.
Si un jour vous devez restaurer ce dossier à l'aide d'une de ces copies de sauvegardes numérotées ; suffira
de renommer en "ImprimCheques" ce dossier et de simplement remplacer celui existant en dossier d'installation
de ce programme.
Le terme "écraser un dossier" en informatique, signifie en quelque sorte le remplacement du dossier
ancien, par celui auquel l'action de copie est assignée.
Il est donc préférable de renommer une sauvegarde de copie de dossier, afin de conserver tous les
éléments constituant une ancienne copie.
Sauf si vous êtes certain, que cette copie ancienne, ne vous sera d'aucune utilité ; alors vous pourrez
l'écraser...
152 J'ai 3 chéquiers de trois banques différentes, j'ai découvert que l'on pouvait réaliser des raccourcis spécifiques à chaque banque avec la nouvelle version : comment fait-on exactement ?
Il est possible d'ajouter jusqu'à sept icônes de raccourcis, tout en haut de l'interface principale.
Vous pouvez observer en
question n°133 l'aspect ainsi obtenu sur deux icônes placées.
Une aide descriptive est fournie dans l'interface idoine de gestion de ces sept raccourcis, suivant ce chemin :
Clic sur la deuxième icône en haut de l'interface (en forme de roue dentée) => Clic sur l'item
"Mémoriser sept raccourcis de formats bancaires" => clic sur la petite ampoule située en haut
à droite de cette nouvelle interface. L'aide devrait vous aider en cette étape d'ajout de raccourci.
153 A partir de la version 4.9, en menu contextuel : est présente une option nommée "Liste de paiements récurrents" ; quelle est son utilité ?
Si vous devez régulièrement effectuer des chèques, comportant toujours le même nom de bénéficiaire et la même somme, alors vous apprécierez cette option. Voir l'aide locale disposée sur chaque onglet : un clic sur la petite ampoule située en haut à droite, vous donnera des explications plus détaillées.
154 Depuis hier, ImprimChèques n'imprime plus qu'en rouge !
Dans ma boule de cristal, je vois... je vois... que vous devriez changer une ou plusieurs cartouches d'encre ; le manque d'une couleur doit être la conséquence de cette colorisation non souhaitée.
155 A partir de la version 4.9, en menu contextuel du dos de chèque, est présente une option nommée "Liste des profils d'encaissement", quelle est son utilité ?
Cette option est spécifique et très utile, lors d'une remise de chèques. Plus besoin de taper toujours les mêmes choses, suffit une fois pour toutes de remplir la liste disponible en onglet "Ajouter" de cette option, et ensuite un seul clic sur la liste déroulée, suffira à affecter directement les données souhaitées sur les différents champs du dos de chèque.
156 A partir de la version 4.9 : mon logo du dos de chèque, n'apparaît plus !
Cela est normal, car à partir de cette version, la gestion du logo haut et bas du dos de chèque, est
géré unitairement et non globalement. Autrement dit : chaque format et chaque compte bancaire,
dispose depuis cette version, de la possibilité d'affecter une icône à un compte bien précis,
et exclusivement à ce compte.
Nota : si vous aviez déjà affecté un logo en dos de chèque, veuillez effectuer ces
manipulations très simples, afin de l'avoir à nouveau visible :
- Trouvez le chemin du dossier utilisateur personnel d'ImprimChèques, car votre logo est précieusement conservé (Voir la question n°30).
- Copiez ce logo sur votre bureau.
- Cliquez droit en dos de chèque et suivant ce chemin : "Logos" => "Ouvrir..." => "Logo haut" ou bas..., ensuite cherchez le chemin du logo en question. Reste à régler la disposition et l'amplitude : un double-clic sur ce logo, ouvre directement l'onglet idoine...
157 Que signifie "Affectation directe..." visible en option "Liste de paiements récurrents" et Liste des profils d'encaissement" ?
Si cette case à cocher n'existait pas, il vous faudrait après avoir cliqué sur l'item souhaité de la liste déroulante, cliquer à nouveau sur un bouton de validation. Si cette case à cocher est effectivement cochée ; tout item cliqué en liste déroulante, commandera directement la disposition des données visibles (sous forme d'une ligne composée de trois champs), dans les champs de destination sur le chèque.
158
A partir de la version 4.9, je vois d'ajouté en menu contextuel : "Importer une liste de bénéficiaires".
à quoi cela sert-il ?
Cette option permet d'ajouter directement via un simple fichier texte (extension TXT), une liste de bénéficiaires.
Suffit tout simplement d'ajouter, des noms de bénéficiaires ; mais faut impérativement les écrire les
uns sous les autres.
159 Je réside en Polynésie-Française, là-bas la monnaie c'est le Franc Pacifique. Les chèques ne doivent pas comporter les centimes. Serait-il possible de neutraliser les décimales ?
Depuis déjà un certain temps, existe cette possibilité de "Refuser les décimales".
Cette option se situe en onglet "Paramètres de contrôle".

160
A partir de la version 4.10, doit exister l'option d'exporter le journal des écritures vers un fichier classeur CSV,
mais je n'arrive pas à trouver cette commande.
Cette commande se situe à deux niveaux :
- Dans l'interface du "Journal des écritures", d'ailleurs c'est ici que sont regroupées toutes les options CSV.
- En menu contextuel de l'interface principale (Clic droit dessus).
Notons que le journal généré sera automatiquement en rapport direct au format et au compte en cours.
161
J'ai remarqué qu'il existe une option en menu contextuel, se nommant "Vider la liste de bénéficiaires.
Or, je tiens beaucoup à cette liste, et ne voudrais surtout pas la supprimer par mégarde ou
étourderie !
N'ayez crainte, il faut obligatoirement le souhaiter et agir en conséquence ; une procédure spécifique bloque toute fausse manipulation.
162
J'ai lu qu'il existait une option qui m'intéresserait, mais l'onglet "Configuration de fonte" doit
être manquant, car je ne peux le voir.
Voici une capture qui sera très bavarde à ce sujet ; il s'agit du système d'onglets au bas de l'interface,
une fois dépliée :

Nota : en version 5.0.0, ImprimChèques possède 23 onglets.
163
Je n'arrive plus à utiliser ImprimChèques ! Au lancement d'ImprimChèques j'ai le message d'erreur suivant :
"Exception EReadError dans le module...", soit :
"Erreur lors de la lecture de PrintDialog1.Copies", soit :
"Erreur système code 1722. Le serveur RPC n'est pas disponible.", soit :
"Erreur Win32 code 1722. Le serveur RPC n'est pas disponible."
Que puis-je faire ?



Voici une réponse, suivant un lien sur le site
Comment ça marche :
Solution 1 :
- Aller dans Démarrer / Panneau de configuration / Outils d'administration / Services.
- Sélectionner "Spouleur d'impression".
- S'il est noté "arrêté", démarrez-le en double-cliquant sur "spouleur d'impression", puis sur le bouton "Démarrer".
- Vérifier que la section "type de démarrage" est bien mise en "automatique".
Solution 2 :
- Cliquer sur Démarrer / Exécuter puis saisir : Services.msc.
- Dans la liste de droite, chercher "Appel de procédure distante (RPC)".
- Cliquer dessus avec le bouton droit puis choisir "Propriétés".
- Aller dans l'onglet "Récupération", puis séquentiellement dans Première Défaillance, Deuxième Défaillance, etc., et choisir "Redémarrer Le Service".
- Valider le changement par OK .
Solution 3 :
Voici une autre solution, suivant cette observation identifiée et trouvée par une utilisatrice :
Quand j'installe ImprimChèques, au 1er démarrage pas de souci mais à partir du second, j'ai le droit à ce message
d'erreur "Serveur RPC n'est pas disponible".
J'utilise un Windows 8 64bits, et une imprimante en réseaux, le logiciel ne rencontre aucune erreur par contre avec
Windows 7 en utilisant la même imprimante.
Pouvez-vous me dire d'où cela pourrait provenir ?
(Entre-temps cette utilisatrice avait trouvé la solution ci-dessous)
- Passer ImprimChèques en mode "Compatibilité XP".
164 Le mot euro au pluriel ne prend pas de s !
Certains utilisateurs d'ImprimChèques me demandent de rectifier cela au plus vite...
Après bien des recherches sur Internet et autre, il s'avère qu'afin de contenter certains pays membres ; cette
règle fut fixée, car le pluriel suivant la langue ne prend pas forcément un s...
Mais il se trouve au moins autant de sites fournissant des arguments contraires, à cet illogisme notoire de la
langue française.
Quoi qu'il en soit, ce mot au singulier et au pluriel dans ImprimChèques, peut être remplacé par celui
de votre choix. Voir dans l'onglet "Préférences...".
165
à la suite d'une erreur de manipulation : je réinstalle Windows 7, et je réinstalle ImprimChèques.
Et voilà que le programme ne veut plus imprimer en vertical spécial laser !
Il persiste à imprimer en horizontal. Auriez-vous la solution ?
Pas facile de donner directement une réponse correcte. Mais grâce à l'aide du retour d'expérience
de cet utilisateur, voici sa solution :
Veiller à ce que l'imprimante par défaut soit bien celle utilisée par ImprimChèques !
166 Je viens de changer de PC et suis passé à Widows 7 en français. Avec les mêmes paramètres qu'avant, j'obtiens une date imprimée sur le chèque en anglais. Est-il possible d'y remédier ?
En effet, il y a un problème avec Windows 7 et le format de date. Afin d'y remédier, il suffit juste de
changer la langue (n'importe laquelle) dans les options régionales du panneau de configuration de Windows, (DE VALIDER)
et ensuite de la REMETTRE comme c'était (et encore VALIDER).
Ce n'est pas la peine de le faire à chaque fois. Vous avez juste à le faire UNE fois par poste qui donne ce
souci (Sans nécessairement que le logiciel soit démarré), et ça sera bon pour toujours.
167 ImprimChèques possède dans le menu de la deuxième icône, trois sortes de sauvegardes : à quoi cela correspond exactement ?
- "Sauvegarde fichier des paramètres de réglage" : création d'un fichier de
sauvegarde (ImprChq.ini) converti en extension .bak. Cette option permet d'obtenir autant de sauvegardes que vous souhaitez.
Lors d'une éventuelle restauration, il vous sera demandé de choisir laquelle remplacer dans ImprimChèques. - "Sauvegarde fichier des paramètres de réglage sur bureau" : option directe de sauvegarde de ce fichier INI (ImprChq.ini) qui sera déposé sur votre bureau.
- "Copie dossier utilisateur personnel sur bureau" : cette copie est également une sauvegarde, mais cette
fois il s'agit de tout ce qui est inclus dans votre dossier "utilisateur personnel" d'ImprimChèques.
Sera inclus le fichier des paramètres de réglages, vos journaux des écritures, les éventuels
logos de vos banques, image signature, etc.
En cas de dysfonctionnement d'ImprimChèques dû à une modification involontaire, vous disposerez de tout ce qu'il faut pour vous dépanner. Pour trouver et explorer ce dossier, voir la question numéro 30. Il sera prudent d'effectuer tout échange de fichier, ImprimChèques non lancé.
Notons qu'il existe la commande "Sauvegarde fichier des paramètres de réglage sur bureau" située sur
le haut droit de l'afficheur géant.
Cette commande est présente également à cet endroit à des fins de ne pas l'oublier. Cela doit
inciter à effectuer le plus souvent possible cette sauvegarde très importante, et surtout d'en placer un jeu sur
un autre, ou d'autres supports. En effet, tous vos précieux paramètres de réglages d'ImprimChèques
se trouvent écrits dessus.
Le fichier ImprChq.ini contenant les paramètres de réglage, n'inclus aucunement votre ou vos journaux
des écritures !
Afin de sauvegarder ces journaux, l'option notée "3" ci-dessus intègre cette sauvegarde.
168
Idem ci-dessus, en menu de la deuxième icône, existe une option "Restauration des paramètres
de réglage" :
à quoi ça sert ?
L'option "Restauration des paramètres de réglage" correspond à l'opération inverse de
la ligne notée "1" de la précédente question. Il s'agit toujours du traitement du
fichier INI (ImprChq.ini) des paramètres de réglage.
Notez bien que vos journaux des écritures ne sont pas inclus en ce fichier.
L'option notée "3" de la précédente question intègre cette sauvegarde.
169 A quoi correspond le nombre inscrit au bas à droite en afficheur géant ?
Si vous passez le curseur de votre souris dessus, cela vous indiquera qu'il s'agit du "Nombre de chèques imprimés".
170 Je travaille sous Windows Edition familiale et IE 7. Mon imprimante est une CANON PIXMA IP 4000. Quand je veux imprimer un chèque, le texte est imprimé tout en bas de la formule (CL ==) (impression verticale standard). A part le positionnement anormal du bloc texte, les paramètres des champs sont normaux. Comment solutionner le problème ?
- Voici la solution trouvée et donnée par un utilisateur ayant pris la peine de nous donner la réponse :
Le logiciel de mon imprimante comporte plusieurs fichiers, dont certains sont incompatibles avec la version d'IE 7 ; ils
interfèrent entre eux.
J'ai donc réinstallé le pilote en installant seulement les fichiers de base et tout fonctionne normalement.
A toutes fins utiles les fichiers non installés se dénomment Easy Web Print, Easy Photo Print.
171
J'utilise une imprimante Canon MP630. Il m'est IMPOSSIBLE de la paramétrer pour utiliser le bac arrière
qui reçoit les chèques à imprimer.
J'ai tout essayé (variation de tous les paramètres) : l'impression se fait par prise du format A4 dans le bac inférieur.
Est-ce un problème connu pour cette imprimante ?
Cette imprimante fonctionne correctement par ailleurs.
- Voici la solution trouvée et donnée, après bien des recherches, par cet utilisateur :
J'ai installé une seconde imprimante Canon MP630 par clonage du pilote. Je l'ai réglée sur "Réceptacle arrière" ; c'est toujours en échec. Solution que j'ai trouvée :
- Choisir position "Impression centrale spéciale laser" (l'alimentation arrière de la MP630 est centrale)
- Régler l'imprimante sur prévisualisation.
- Régler la sortie sur X = 0 millimètre.
- Régler la sortie sur Y = 67 millimètres.
- Lors de la prévisualisation, forcer l'alimentation papier sur réceptacle arrière.
L'impression est à peu près correcte mais pas absolument précise.
172
Je viens d'installer votre programme, pas de souci dans son utilisation, mais grand souci pour l'impression.
J'ai une imprimante HP Color LaserJet Professional CP5225 avec un taquet au centre du passe copie,
j'ai donc bien sélectionné "Impression verticale spéciale laser".
Premier essai, il manque pratiquement la totalité du texte et ce dernier est en bas ou au haut de page
je ne sais plus.
Ensuite je suis allée consulter votre Foire Aux Questions et j'ai vu que vous indiquiez de mettre X = 0 millimètre et
Y = 60 millimètres dans paramètres avancés pour spéciale laser, le résultat n'est toujours
pas concluant.
Voici la solution trouvée et donnée par cet utilisateur :
- Ça y est ça marche, mon informaticien est venu m'aider, donc pour mon imprimante HP il faut :
- Positionnement d'impression "Impression centrale verticale spéciale laser".
- Mettre en X = 60 millimètres.
- Mettre en Y = 127 millimètres.
- Et enfin mettre le chèque dans le sens de la longueur (horizontalement) et non dans la largeur (verticalement, cela vient du fait du bac d'alimentation des feuilles).
173
Votre programme marche très bien sur mes PC de bureau en XP et Vista.
Par contre lorsque j'essaye de le lancer sur mon portable en Win7, j'ai un message d'erreur.
Pourriez-vous me dire d'où vient le problème et s'il y a moyen d'y remédier ?
J'ai le message d'erreur suivant :
"Exception EReadError dans le module ImprimChèques.exe dans 00019048.
Erreur lors de la lecture de PDlg.Copies: Opération non supportée par l'imprimante sélectionnée".
- Voici la solution trouvée après bien des recherches, et donnée volontiers par cet utilisateur :
J'avais bien une imprimante installée, mais il s'agissait d'une imprimante réseau branchée sur ma Livebox.
J'ai défini par défaut une autre imprimante (en WIFI celle-là) et ça marche !
174 Ce serait pratique d'apposer au dos de mes chèques ma signature, mais ce n'est pas encore prévu.
Cela fait des mois et des mois que cette option est disponible.
En interface du dos de chèque, cliquez droit afin d'obtenir le menu dit contextuel.
Là, vous trouverez l'item "Logos" => "Ouvrir" vous donnant
la possibilité d'inclure deux images de votre choix, par exemple : votre signature avec ou sans votre référence
bancaire ; un logo haut et bas ; etc.
Nota : cette image doit impérativement être au format BMP (Voir pour certains détails).
175
Suite à une coupure de courant brutale, suivie de plusieurs essais de réalimentation infructueux en courant,
aujourd'hui mes chèques ne s'impriment plus du tout (papier blanc en sortie...).
Je cherche toujours pourquoi ce qui fonctionnait très bien il y a une semaine ; ne fonctionne plus aujourd'hui.
Grâce à la pugnacité de cet utilisateur, je vous livre avec plaisir la solution qu'il a réussi à trouver :
J'ai décidé ce matin de désinstaller l'imprimante servant à ce travail et de la réinstaller.
Après cette manipulation, j'ai tenté une impression et... victoire !
Désormais tout fonctionne enfin normalement.
Il s'agissait du pilote qui avait dû très mal réagir lors de cette coupure de courant.
176
Juste après la mise à jour de la version 5, au moment du clic sur le bouton de validation sur ImprimChèques,
je suis systématiquement importuné par une page de migration arrivant à chaque fois !
Comment faire afin que je ne sois plus gêné ?
A moins d'avoir complètement oublié de :
- Lire le message bien explicite arrivant sur ImprimChèques, juste avant l'arrivée de la page de migration.
- Lire calmement la page de migration en ligne :
Je ne vois pas du tout à quel niveau se situe votre problème ; suffit d'effectuer tout simplement la migration expliquée
et demandée.
De cette façon la page de migration ne reviendra plus, car la migration sera effectuée.
Notons bien que cette étape pouvait être réalisée automatiquement. Mais l'auteur de ces lignes, après bien avoir réfléchi et
soupesé le pour et le contre ; préférence a été donnée à cette méthode afin que les utilisateurs ayant déjà noté et observé
que les paramètres étaient en pixels, ne soient pas étonnés et démunis devant ce passage pixels/millimètres non prévenu.
177 Je viens d'effectuer la migration d'ImprimChèques version 4 vers la version 5, or malgré cette migration j'ai toujours cette page de migration revenant sans cesse lors de chaque clic sur le bouton valider d'ImprimChèques.
Cette page de migration doit être lue attentivement et explique clairement comment effectuer la migration.
Ce n'est pas la lecture seule de la page de migration qui effectuera la migration à votre place...
Il est également possible qu'un logiciel tiers empêche l'écriture de la donnée prouvant que la
migration est effectuée. En ce cas ImprimChèques n'y est pour rien. C'est à vous de détecter
quel logiciel empêche toute écriture dans le fichier d'initialisation d'ImprimChèques.
178
J'ai cliqué sur l'icône représentant une lampe et maintenant j'ai une souche à tous mes chèques quelque soit la banque.
Il y a donc impossibilité d'éditer des chèques puisque les lignes d'écritures sont décalées.
La commande "Lampe" n'a aucun rapport avec la commande de la souche. Par contre juste à sa gauche est présente une petite flèche pointant,
soit vers le haut ou le bas, là oui il s'agit de la commande de l'option souche haute.
Notons que sur certains positionnements d'impression, la sortie de cette souche n'affecte aucunement la disposition des écritures.
(Le choix des divers positionnements d'impression se découvre en cliquant sur la cinquième icône en haut de l'interface principale)
179 Ce serait impeccable si ImprimChèques disposait d'une option permettant la répétition du libellé bénéficiaire comme sur certains chèques édités par de grands organismes.
Cette option existe depuis fort longtemps et en voici son chemin :
Clic sur la deuxième icône en interface principale représentant une roue dentée, ensuite :
Clic sur l'item nommé "Paramètres de contrôles", ensuite une fois le volet inférieur visible :
Clic sur l'onglet juste à droite de l'onglet actif "Paramètres de contrôles", c'est-à-dire :
Clic sur l'onglet (au bas à droite...) nommé "Paramètres de contrôles 2", ensuite :
Reste enfin à cocher la petite case ronde en zone "Tags" nommée "Ajout tags suivant libellé ligne bénéficiaire".
Cela est bien plus compliqué à expliquer qu'à appliquer.
180
Je suis résident en Andorre et votre programme me plaît beaucoup.
Toutefois j'ai un problème, ici les chèques en Andorre son légèrement différents de ceux de la France :
l'ordre est en première ligne et la somme est en 2 et 3e ligne.
Y a-t-il une solution avec votre programme ?
Pour l'inversion des trois lignes, il faut "jouer" sur les réglages de hauteur et de début de lignes, toutes sont ajustables.
Quant à l'ajout d'un champ pour la monnaie se trouvant avant la somme en chiffres, vous avez trois solutions au choix :
- Si vous avez activé l'option signature : modifiez l'image de votre signature en intégrant le nouveau libellé de champ.
- Si vous utilisez le positionnement particulier d'impression nommé "Impression A4 basse sur préimprimé" : éditez en conséquence le texte riche d'entête affecté à ce positionnement.
- Dans les cas contraires : utilisez plus simplement une méthode détournée présente en onglet "Libellé incliné".
181
Je réside au Québec et je me demande si votre programme d'édition de chèques nous est utilisable.
C'est que l'auteur de ce programme également : surtout que depuis la version 4, tous les champs à remplir deviennent
réglables à souhait.
De plus j'ai régulièrement des retours de formulaires me confirmant que la migration s'est correctement déroulée, et
logiquement que ce programme est utilisé.
Mais je n'ai pas encore eu confirmation qu'ImprimChèques était utilisé au Québec.
Bouteille lancée à la mer vers chez nos cousins...
182 Est-il possible d'avoir le format de chèques pour la Banque ING Direct, ou bien d'une nouvelle banque ?
Oui cela est prévu depuis longtemps : veuillez consulter cette FAQ aux numéros : 59 - 60 et 91.
S'agit de deux formats adaptables.
183
Étant sous Windows 8, lorsqu'ImprimChèques version 4.10 m'imprime des chèques, à droite de la zone en chiffres,
s'ajoutent des hiéroglyphes et caractères dont je ne peux me débarrasser :

Mettez à jour ImprimChèques dont votre version est obsolète, cela devrait résoudre ce problème d'impression.
184
J'étais sous Windows, mais j'ai changé de plateforme pour passer sous Ubuntu.
Sous Windows j'utilisais ImprimChèques qui était très pratique.
Malheureusement je ne peux plus utiliser ImprimChèques sous Ubuntu.
Connaissez-vous malgré tout un moyen pouvant y remédier ?
Wine est un programme Ubuntu (installable à partir des dépôts) qui a justement pour but de faire fonctionner les programmes
destinés à Windows. En gros, ceci est obtenu en essayant d'émuler le fonctionnement de Windows.
Pour installer ImprimChèques sous Ubuntu faut donc :
- Dezipper ImprimChèques dans un dossier quelconque.
- Lancer le fichier Install_ImprChq.exe, et dans les propiétés faut indiquer que ce fichier et exécutable. Ce fichier exe lancé avec Wine doit produire une "installation" dans un répertoire (caché) .wine présentant une arborescence de type Windows.
- Enfin, un double clic et l'installation se lance.
Source extraite et synthétisée suivant cette page. Remerciements aux membres de ce forum communautaire Ubuntu ayant résolu cette question.
185
Est-il possible d'utiliser un Mac Apple pour votre programme ImprimChèques ?
Un utilisateur de Mac m'indique que oui. Il a installé Windows via Parallels Desktop pour Mac.
Ça fonctionne très bien et en est pleinement satisfait.
S'agit tout simplement de virtualiser Windows sous Mac.
186
Je ne sais pas si je vais pouvoir éditer des chèques à l'aide de votre programme, car mon
imprimante ne possède peut-être pas la capacité d'insérer le petit format d'un chèque.
N'ayez aucune crainte, ImprimChèques est prévu de par ses multiples options, d'éditer à l'aide de toutes
sortes d'imprimantes.
L'auteur de ces lignes utilise depuis des années une imprimante multifonction utilisant exclusivement du A4 !
ImprimChèques est également prévu pour avoir recours à ce type d'imprimante.
Cette FAQ et les aides inhérentes aux diverses interfaces de ce produit explique tout cela.
Bien entendu, pour réaliser des séries vaut mieux prévoir une imprimante idoine pour ce petit format spécifique.
187
Mon disque dur vient de cracher et idem mon disque de secours en partition : ai-je perdu mes précieuses données ?
Disposer ses données de sauvegarde ou autre sur le même disque en partition, c'est comme placer ses oeufs dans le même panier.
Cette recommandation valait jusque dans les années 80. Mais désormais avec la capacité des supports actuels c'est obsolète
et hautement risqué !
Il est préférable niveau fiabilité de déposer ces précieuses données sur un autre disque dur sous USB branché ponctuellement,
ou bien en jeux de clés USB bien rangées dans des tiroirs. Ou mieux : d'appliquer ces deux méthodes.
188
J'ai, au lancement du programme, une petite fenêtre m'indiquant "Indice imprimante hors limite".
Ceci n'a aucune incidence par la suite. Mais je suppose qu'il s'agit d'un mauvais paramétrage de mon imprimante.
Si un tel message arrive après l'installation d'ImprimChèques, faut aller en interface de choix des imprimantes
(Cliquez sur la troisième icône en haut de l'interface principale) représentant une imprimante.
Là, suffit juste de cocher l'imprimante de votre choix. Ou bien si aucune ; d'en installer une.
189
Depuis la version 5.3.0, ImprimChèques me signale que mes comptes : Crédit Agricole - Société Générale et Crédit Lyonnais
n'existent pas. Je me pose des questions...
Est-ce perdu ?
Rassurez-vous, ils ne sont pas perdus.
Lors de la mise à jour de cette version 5.3.0, des incohérences au niveau lisibilité du code ont dû être corrigées.
Car au fil des années et ajout de nouveaux formats bancaires, le nommage suivant l'axe date/lieu peut être non conforme
par rapport aux autres.
Ainsi les trois formats dito, ont été renommés au niveau de l'appel des noms de fichiers du journal des écritures.
La solution pour corriger cela est de simplement échanger/renommer le noms des fichiers en question.
(Attention ! cette opération de renommer un fichier doit absolument et impérativement s'effectuer lorsque ce fichier
n'est pas en mode édition, sinon vous vous exposez à un écrasement des données contenues)
- Par exemple sur le premier compte du format Crédit Agricole :
D'échanger ou renommer le fichier J_CA1.TXT en J_CA1_.TXT (simplement un tiret bas à ajouter avant l'extension TXT) - Sur le premier compte du format Société Générale :
D'échanger ou renommer le fichier J_SG1.TXT en J_SG1_.TXT (même remarque : simplement l'ajout d'un tiret bas) - Sur le premier compte du format Crédit Lyonnais :
D'échanger ou renommer le fichier J_LCL1.TXT en J_LCL1_.TXT (même remarque : simplement l'ajout d'un tiret bas)
Mais suivant votre cas, faudra peut-être renommer en ôtant le tiret bas (aussi nommé underscore).
Dans tous les cas faudra commencer obligatoirement par effectuer une copie complète de votre dossier personnel ImprimChèques
sur votre bureau et conserver précieusement ce dossier sans rien modifier dedans.
Le chemin afin d'effectuer cette copie est le suivant :
Clic sur la deuxième icône en haut de l'interface principale > clic sur l'item "Copie dossier utilisateur personnel sur bureau".
190
Comment faire pour renommer ces fichiers journaux des écritures, et surtout à quel endroit se trouvent-ils ?
Avant de renommer, faudra par précaution absolument sauvegarder (comme indiqué en question juste ci-dessus) votre
dossier personnel d'ImprimChèques.
Étape suivante ImprimChèques impérativement QUITTÉ (sinon écrasement et perte des données) suffira de renommer le nom
du fichier exactement comme indiqué.
Voici comment trouver à l'aide d'ImprimChèques, les fichiers de vos journaux des écritures :
- Clic sur la deuxième icône en haut interface principale d'ImprimChèques > clic sur l'item "Dossiers d'ImprimChèques" > clic sur le sous-item "Explorez le dossier utilisateur personnel".
Dans ce dossier se situe le ou les fichiers de journaux des écritures.
N'oubliez-pas de quitter ImprimChèques pour modifier le nom du ou des fichiers en question.
Réalisez cette opération tranquillement à tête reposée.
Ne vous aventurez pas à modifier tout autre fichier.
Au besoin et par précaution, réalisez une capture d'écran de vos paramètres bancaires inhérents à la disposition
des divers champs de votre format en cours (sortir l'onglet correspondant à votre banque en cliquant sur la petite
flèche verticale située à droite) :

Ou bien saisissez ces quelques données manuellement sur un bout de papier.
Finalement, il vous restera ensuite suivant votre cas, de ressaisir en interface d'ImprimChèques :
le numéro de votre compte et le numéro du chèque
à venir (Comment effectuer celaAller lire la réponse n° 68).
Pour mieux comprendre la signification du nom de ces fichiers de journaux des écritures :
Signification des signes "-- --" et "=" situés à droite en item du nom de certains formats bancaires. Aller lire la réponse n° 39
Structure noms de ces journaux. Aller lire la réponse n° 54
Suivant votre expérience, vous pouvez faire part à l'auteur de toute idée permettant d'améliorer cette explication. Aller en page Contact
191
La version 5.4.0 d'ImprimChèques intègre une nouvelle interface nommée "Supervision", à quoi sert-elle exactement et est-ce vraiment utile ?
Cette nouvelle option permet de faciliter des tas de choses.
Sont principe est simple : suffit de saisir un mot, ou groupe de mots, dans le champ dédié à cela et de valider afin de lancer
cette requête.
Le rapport sera aussitôt affiché et facilement imprimable via un fichier en riche texte (extension .rtf) enregistré directement
sur votre bureau.
Une liste non exhaustive de requêtes est disponible au bas de cette interface sous forme d'une liste de choix.
Voici la commande permettant de lancer cette interface "Supervision" :

Et voici l'aspect de cette nouvelle interface "Supervision", remarquez son ergonomie très simple :

192 A partir de la version 6.0.0 comment puis-je vérifier que tous mes journaux sont effectivement pris en compte, exploitables et donc correctement renommés ?
Avant toute chose faut identifier le nom de ces journaux.
Je vous invite à vous rendre en interface "Supervision" qui sera l'outil utilisé. Aller lire la réponse n° 191
(Pour mémoire, voir comment était établie l'ancienne structure des noms de journaux) Aller lire la réponse n° 54
Afin de déterminer la liste de tous vos journaux : tapez et lancez la requête "Journaux" ne devant comporter aucun
auncien nom de journal (sauf adaptable) dont voici un exemple à simple titre comparatif :
(Cet exemple serait le signe que la procédure de renommage automatique aurait partiellement raté)

Ensuite pour vérifier que tous vos journaux ont bien été renommés, sauf les journaux "adaptables",
tapez et lancez la requête "Journaux Old" dont voici un autre exemple illustratif :
(Cet exemple serait le signe que toute la procédure de renommage automatique aurait totalement raté)

En résumé : vous avez découvert quelques-unes des possiblités de contrôle du module Supervision d'ImprimChèques.
193
Je ne retouve plus mes deux formats "adaptables" depuis que je suis passé en version 6.0.0.
Puis-je retrouver ces journaux des écritures, mais aussi mes paramètres de réglage ?
Depuis la version 6.0.0, ImprimChèques renomme à votre gré tout format bancaire.
(Chemin : Roue dentée > item "Modifier le nom des banques")
C'est pourquoi ces deux formats "adaptables" sont devenus obsolètes ; par conséquent supprimés.
Ne pas confondre formats bancaires et journaux des écritures ; rassurez-vous ces derniers restent présents.
Une fois identifié le journal "adaptable" à récupérer et à intégrer automatiquement sur le format en cours,
je vous invite déjà à lire les questions n° 191 indiquant comment lancer le
Aller lire la réponse n° 191
module de Supervision qui vous assistera à récupérer vos journaux "adaptables".
Sur cette interface Supervision, tapez (ou sélectionnez en liste déroulante de choix) la requête :
"Journaux AdaptConv".
Validez cette requête afin de la lancer.
Vous pourrez lire un rapport détaillé indiquant les tenants et les aboutissants.
Vous trouverez le ou les journaux "adaptables" à récupérer.
Lisez bien tranquillement, tout est clairement indiqué comme par exemple :

A gauche vous découvrirez un tout petit champ de saisie, servant à compléter l'identifiant du journal "adaptable" à intégrer.
Vous aurez simplement à taper UNE lettre (H ou V) et UN chiffre en rapport avec le journal "adaptable" disponible et choisi.
Sur cet exemple illustratif ; suffirait de taper H et 1.
Une fois cette requête validée, une demande de confirmation vous sera présentée. Si confirmation est donnée ; un rapport
détaillé sera visible et directement enregistrable ou imprimable.
(En complément, la requête "INI Adaptables Old" en interface "Supervision" vous permettra de récupérer vos paramètres de
disposition de réglages du ou des formats "adaptables")
194
Je ne parviens pas à terminer mon installation automatique, lorsqu'en effet je passe par ce service de mise à jour,
juste après le téléchargement, j'ai le message d'erreur de Windows suivant :

[Texte image pour recherche : "Impossible d'exécuter un fichier depuis le dossier temporaire. Abandon de
l'installation. Erreur 5 : Accès refusé."]
Et si à défaut, je me rabats après avoir téléchargé le fichier d'installation d'ImprimChèques, et qu'ensuite je tente de le lancer :

[Texte image pour recherche : "Windows ne parvient pas à accéder au périphérique, au chemin d'accès ou au fichier spécifié..."]
De très forts soupçons sur l'excès de zèle pèse envers votre protection de sécurité internet !
Afin de vous en convaincre et retenter cette installation (ou mise à jour) : suspendez une seule minute cette
protection et lancez cette opération.
Cette situation est mise en évidence et donc confirmée sous Kaspersky Internet Security 16.
Ce serait logique que cette protection donne la raison de ce blocage, sans que ce soit Windows qui se montre et se demande ce qui arrive...
195 Je viens de changer d'imprimante et je n'arrive plus à imprimer mes chèques.
En effet, il faut savoir que chaque imprimante et liée à un type bien précis de pilote.
Lorsque vous installez votre nouvelle imprimante, vous installer en réalité son pilote.
(Pilote = driver. Un pilote est une interface entre la mécanique de l'imprimante et son électronique de commande).
Or aucune norme n'existe à ce jour, par conséquent il faut paramétrer différemment à chaque fois que vous changez de type d'imprimante.
Pourquoi ces changements de paramètres, alors me direz-vous ?
Pour mieux comprendre imaginons le principe du jeu de la bataille navale. Vous savez ; faut trouver l'emplacement d'un navire.
Si vous "tirez" à côté, hé bien rien n'arrive et vous avez perdu votre coup.
Cette comparaison reflète en gros le pourquoi du changement de paramètres pour chaque imprimante.
Précisons tout de même que l'impression d'une aussi petite surface de papier qu'est un chèque, n'est pas du tout adaptée, encore
bien moins prévue pour une imprimante non spécialisée en impression de chèques.
Voilà ce qui se passe lorsque vous validez la commande d'impression : le pilote donne son accord pour la suite des opérations
s'il détecte la zone d'impression située correctement par rapport à son architecture de codage (= algorithme)
Nous arrivons justement à cerner petit à petit notre problème en cours : si cette fameuse zone est HORS CANVAS (= hors la zone
d'impression considérée par le pilote), ce dernier assigne l'ordre de stopper toute poursuite de cette procédure
d'impression ; indiquant ou non un message (plus ou moins) explicatif du souci relevé.
Cela fait plus de dix ans qu'ImprimChèques est développé. Au cours de ces années et au fil des expériences utilisateurs,
ImprimChèques s'est enrichi de nouvelles options de réglages au millimètre près afin de tenter d'obtenir la possibilité de parvenir
à paramètrer correctement tous types d'imprimantes et pilotes.
Mais pour cela SEULE la personne devant son PC ayant son imprimante fonctionnelle peut chercher et déterminer ces précieux
paramètres liés au modèle de cette imprimante.
Personne d'autre ne peut dire quels paramètres sur ImprimChèques il faut assigner à telle ou telle imprimante (Sauf les utilisateurs ayant
déjà réussis à trouver les bons paramètres pour dito).
Quelles sont les aides permettant de dégrossir et donner des piste de réglages ?
- La FAQ de cette page, en recherche sur mots clés, par exemple : "imprimante" ; "HP" ; etc.
- L'aide affectée à chaque positionnement d'impression en interface de "Positionnement et orientation d'impression" (5e icône en haut interface principale).
- Les ou le réglage en millimètres inhérent au positionnement d'impression coché/choisi.
Voir en onglet "Paramètres d'impression 1" et "Paramètres d'impression 2". - En cours de préparation : une bibliothèque en ligne consultable par tous regroupant les réponses des utilisateurs ayant accepté de partager leur "recette" permettant de saisir directement les bons paramètres suivant leur type d'imprimante.
- Si vraiment vous souhaitez et surtout êtes motivé à imprimer vos chèques avec votre imprimante, sans rechigner à passer
un peu de temps pour enfin y parvenir : vous pourrez éventuellement demander à l'auteur une aide complémentaire.
Mais seulement lorsque vous aurez déjà bien dégrossi le paramétrage et bien approfondi la méthode d'y parvenir. - Hautement recommandé de réaliser, AVANT TOUTE IMPRESSION sur chèques, des essais sur des morceaux de papier vierge découpé au format bancaire : soit 175 x 80mm.
Voilà une très longue tentative de réponse afin d'arriver à cette conclusion en guise de clin d'oeil : rien n'est compliqué à
condition d'y parvenir...
Souvenez-vous qu'une réponse négative d'impression de votre pilote signifie qu'il trouve incorrect le positionnement d'impression.
Cela peut-être total ou partiel.
Si jamais vous voyez un message d'erreur indiquant que la zone d'impression est partielle, ou bien une impression presque
totale ; ce sera le signe que votre partie de bataille navale tire près du but.
ImprimChèques dispose en principe des options de réglages pour chaque cas le plus délicat.
Bonne chance et patience ! Ceci dit, certains types d'imprimantes se satisfont d'un des paramétrages par défaut d'ImprimChèques.
196
Lorsque je souhaite imprimer un chèque, ImprimChèques émet le message d'erreur suivant :

[Texte image pour recherche : "Aucune imprimante par défaut sélectionnée"]
Il m'est alors impossible d'accéder à l'interface du choix des imprimantes afin d'en changer.
Voici ce qu'après de longues recherches, cet utilisateur a trouvé afin de tout remettre en ordre de marche :
J'ai simplement désinstallé ImprimChèques, et ensuite l'ai réinstallé, et de remettre mon imprimante par défaut.
Cela refonctionne comme par magie !
Certainement que la Base de Registre Windows est intervenue pour remettre un peu d'ordre là-dedans.
197 Je possède une imprimante chèque Moneyline c4000 (même imprimante que la Ingenico i2200) qui est USB mais reconnue sur le port COM. Elle n'apparaît pas en liste des imprimantes. Comment faire pour imprimer avec ?
Cet utilisateur a contacté Ingenico, et voici la réponse :
Il faut brancher l'imprimante soit directement sur le TPE CB, et il y a une application pour le TPE, soit le
driver est développé dans le logiciel propriétaire de caisse.
Par conséquent, il n'existe aucune solution pour imprimer via le driver de Windows.
198
J'utilise depuis plusieurs années ImprimChèques qui m'a donné entière satisfaction.
Or depuis quelques temps, tout fonctionne normalement, sauf que mon chèque sort non imprimé.
Je n'arrive pas à trouver la solution. Ma version d'ImprimChèques est à jour et les cartouches de mon imprimante ne sont pas vides.
Dois-je tout désinstaller ?
Oupssss, en cherchant un peu j'ai trouvé que mon paramètre "Impression verticale standard" etait remplacé par
"Impression verticale 2".
Cela est corrigé comme par magie et tout est rentré dans l'ordre !
Hé oui, voici la preuve qu'il suffit qu'un paramètre soit involontairement modifié, et ainsi tout part en vrille. C'est aussi pour cette raison qu'il faut réaliser des sauvegardes régulières.
199
Depuis quelques temps, voici le message s'affichant directement à l'ouverture d'ImprimChèques :

[Texte image pour recherche : "Service de mise à jour d'ImprimChèques : Cette machine n'est pas connectée à Internet"]
Mais pourquoi donc "Cette machine n'est pas connectée à internet" ?
Alors qu'elle est toujours connectée à Internet.
Après bien des recherches sur sa machine, cet utilisateur (qui avait le pare-feu de Windows activé) a enfin
trouvé une méthode résolvant ce souci :
- Désactiver le pare-feu Windows (vérifier sur ImprimChèques si cette fois c'est OK).
- Réactiver le pare-feu Windows.
J'espère que sa perspicacité aidera d'autres éventuels utilisateurs d'ImprimChèques confrontés à ce souci.
200 Il manque juste un petit astuce : c'est l'option d'un chèque barré, impression de deux traits en coin haut gauche du chèque.
L'option chèque barré peut s'obtenir suivant trois méthodes :
- Sur l'onglet "Libellé incliné" d'ImprimChèques vous pouvez inclure cela via le signe "égal".
- En élargissant l'image BMP de votre signature, et en incluant ces deux petits traits proportionnellement à l'endroit souhaité.
- Sur l'onglet "Libellé incliné" d'ImprimChèques, en écrivant par exemple "Chèque barré" en gras et rouge.
Voir ci-dessous un exemple :

201
Brusquement impossible d'utiliser le logiciel, les messages suivants apparaissent :
DEPASSEMENT DE CAPACITE '6,55957' n'est pas une valeur en virgule flottante correcte.
EconvertError #2
Suis sous Windows 7. Je me demande si ce n'est pas une affaire de signe décimal : j'ai dû le re-régler récemment sur "."
En effet, faut pas chercher plus loin.
202 Je souhaite supprimer les étoiles à droite de la somme en chiffres et aussi après la somme en lettres. Comment puis-je effectuer cela ?
Les tags en question correspondent à sécuriser le plus possible l'intégrité du chèque.
J'ai toujours été étonné et curieux devant de telles demandes.
J'ai toujours demandé pourquoi ce souhait, mais je ne le sais toujours pas exactement...
Dans votre véhicule, votre ceinture de sécurité est indispensable...
203
Cela fait des années que j'utilise ImprimChèques et tout ce passait bien au moment d'imprimer.
Cependant, j'ai changé mon PC (mais gardé la même imprimante, une Canon Pixma IP 7250), et maintenant les champs de la somme, de la date et du lieu (ceux situés à droite ne s'impriment plus alors que les champs de gauche sont bien en position).
Avez vous déjà rencontré ce problème ?
Ca y est, j'y suis arrivé.
Plusieurs problèmes en fait.
D'abord, bien s'assurer que le pilote de l'imprimante (Canon Pixma IP 7250) est bien configuré pour "Series 7200" et non "Series 7200 XPS".
Ensuite Choisir le format "Personnalisé" 89mm x 175mm (le créer) disposition "Portrait" ; le bac supérieur devrait maintenant être sélectionné automatiquement.
Maintenant, installer une cale de plus ou moins 6mm contre le guide feuille droit du bac supérieur qui est aligné sur "L" ; le guide feuille du bas est aligné sur le bord du chèque.
(voir photo ci-dessous).
Avant d'imprimer, sélectionner "Impression verticale 3" dans votre logiciel.
Voilà, pour moi tout est rentré dans l'ordre mais c'était laborieux.

204
Je voulais savoir si il était possible d'imprimer les chèques
dans l'autre sens ?
Je m'explique : le chèque s'imprime en imprimant le bord gauche
en premier (montant en lettres et nom du destinataire).
Sauf que ça fait baver les informations déjà présentes sur le chèque.
Avant, en impression verticale, ça imprimait le côté droit en
premier (montant en chiffres et date et ville).
Je voudrais donc imprimer les chèques dans l'autre sens soit côté droit en premier
et coté gauche ensuite.
Feedback : fallait désinstaller et réinstaller, et le bon sens d'impression est revenu.
205
J’aimerais savoir si l’on peut préparer et imprimer un chèque sans mettre son montant.
Il sera mis ultérieurement manuellement lors de sa connaissance.
Cette méthode serait incompatible avec le journal des comptes.
Sans parler de certains abus possibles.
Par conséquent ce genre d'option ne sera jamais prise en compte.
206 Votre éditeur d'entête RTF est très pratique, mais est-ce normal qu'il ne montre pas le contenu des champs du chèque en cours ?
Ainsi que son nom l'indique, c'est un éditeur d'entête seulement.
Malgré cela, il montre votre signature si activée.
207 Lors de l'impression, mon entête RTF est très différente de celle que j'ai édité avec mon éditeur WordPad, est-ce normal ?
Il est bien indiqué dans l'aide de cet éditeur (icône ronde bleu avec un "I" dedans) qu'afin d'éviter toute imcompatibilité, qu'il faille éditer impérativement ces entêtes à l'aide du mini-éditeur RTF inclus dans ImprimChèques.
208
Lors de la séquense d'impression en mode Séries Automatiques via mon imprimante
virtuelle PDF, le contenu des chèques est totalement absent.
Mais curieusement sur une autre machine, cela fonctionne parfaitement.
En effet, l'auteur de ces lignes et auteur de ce programme a été confronté lors
d'innombrables tests à cette observation non systématique.
Situation frustrante au possible pour tout développeur
Après vérification du code afin d'être assuré qu'aucun bug n'était présent à ce
niveau, et après avoir passé de nombreuses heures ; fallait se rendre à l'évidence que
la source inhérente à ce problème était liée à une ressource extérieure au programme ImprimChèques.
Ce dysfonctionnement provient du pilote lié à l'imprimante virtuelle utilisée.
Comment y remédier ?
Suffit de changer l'imprimante virtuelle sélectionnée pour s'en convaincre : aussitôt
comme par magie, tout rentre dans l'ordre et tout est parfaitement affiché.
Par conséquent : prévoyez deux imprimantes virtuelles disponibles !
209 Existe-t'il une méthode ultra-rapide et simplifiée afin de lancer la procédure d'insertion de signature en ce programme ?
Je vous propose simplement de commencer par placer l'image BMP de votre signature en cliquant
sur le bouton "Ouvrir image signature" dans l'onglet "Signature".
Notez au passage que pour avoir accès aux différents onglets, faut abaisser le volet
contenant ces onglets, via un clic que la petite flèche verticale située à droite dans la zone "Compte n°..."
Ensuite, laissez-vous guider et soyez attentif aux différentes informations...

210
Je n'obtiens aucune réponse de votre part afin d'obtenir ma clé de déblocage !
J'utilise pourtant cette adresse e-mail outlook : outlook_85307EJ8C8A6184X@outlook.com.
En effet de temps en temps l'auteur de ces lignes reçoit une demande
automatique en clé de déblocage comportant cette structure alphanumérique d'e-mail.
Et systèmatiquement rapplique illico un message d'un serveur outlook signalant cette erreur :
Requested action not taken: mailbox unavailable (S3057092322).
Croyez bien que l'auteur en est à chaque fois désolé et frustré de ne pouvoir vous répondre.
211
Au lancement de ce programme, surgit immédiatement cette erreur bloquante,
"Indice imprimante hors limites" :

Cette erreur m'empêche d'utiliser ce programme ImprimChèques.
Ce message d'erreur intervient si pour une raison ou une autre, en Windows, l'ordre de
votre liste des imprimantes disponibles a changé.
Afin de résoudre cela et vous permettre d'enfin pouvoir réutiliser ImprimChèques, il faut
que vous modifiez manuellement l'indicateur d'ordre de liste dans le fichier d'initialisation d'ImprimChèques
se nommant ImprChq.ini.
Même si vous n'êtes pas très à l'aise dans ce genre d'exercice ; rassurez-vous, si vous
suivez calmement le pas-à-pas des étapes de cette réponse, cela n'est pas bien compliqué.
Le but est déjà de vous rendre dans votre dossier personnel d'ImprimChèques (version installable),
suivant ce chemin en Roaming :
C:\Users\Votre_Compte\AppData\Roaming\ImprimCheques
J'ouvre ici une parenthèse, ImprimChèques possède une option permettant de vous indiquer
et vous rendre directement en ce dossier "Roaming" via son interface "Supervision" :
Allez voir et lire en Q/R n° 191 comment ouvrir cette interface "Supervision" qui serait l'outil utilisé. Aller lire la réponse n° 191
Ensuite, tapez et validez la requête suivante : "PathUser", ainsi qu'indiqué ci-dessous :

Mais présentement, je referme la parenthèse car vous ne pouvez pas encore ouvrir ce programme.
C'était juste à titre informatif.
Il va donc falloir aller chercher manuellement votre dossier personnel d'ImprimChèques
en "Roaming" suivant ce chemin :
C:\Users\Votre_dossier_utilisateur\AppData\Roaming\ImprimCheques
Par conséquent je vous propose d'utiliser l'explorateur de fichiers Windows comme suit :
- Allez en "racine" de votre Windows, géréralement en "C:\".
(Les indications de ce chemin peuvent varier suivant votre version de Windows) - Identifiez et ouvrez votre dossier "utilisateur".
- Identifiez et ouvrez votre dossier "AppData".
- Identifiez et ouvrez votre dossier "Roaming".
- Identifiez et ouvrez votre dossier "ImprimCheques".
- Identifiez et ouvrez votre fichier d'initialisation nommé "ImprChq.ini".
- Par précaution, effectuez une copie de sauvegarde de ce fichier "ImprChq.ini" !
- Ouvrez ce fichier "ImprChq.ini" et recherchez la ligne "PrinterIndex=" suivant illustration ci-dessous :

Le chiffre de valeur différe suivant les imprimantes disponibles et les machines.
Ensuite, une fois identifiée cette ligne bien précise, voici l'étape de modification :
- Changez cette valeur, par exemple si vous aviez "2", hé bien échangez contre "3".
(ATTENTION : PAS D'ESPACE AVANT/APRÉS, NI SAUT À LA LIGNE !) - Enregistrez cette modification.
- Fermez ce fichier et tentez de lancer ce programme ImprimChèques.
- S'il réussi à s'ouvrir : bravo vous avez réussi. Vous restera à choisir l'imprimante adéquat en liste d'ImprimChèques (En haut de l'interface : icône "Imprimantes").
- Si rapplique toujours ce message d'erreur, faudra recommencer l'échange sur la valeur de la ligne en question, par exemple en repartant de "0" ; etc.
De toute façon, il est rare qu'une machine possède plus de 10 imprimantes disponibles.
L'auteur vous souhaite bon courage et patience surtout.
212 Je dispose d'une machine, mais est-il possible que mon épouse et moi-même disposition de chacun notre signature ?
Il existe désormais une version portable d'ImprimChèques.
Il est possible de bénéficier d'autant de profils indépendants que vous souhaitez ; que
ce soit sur votre machine ou bien une clé USB ou autre support.
213
Je possède déjà d'installée depuis des années, la version classique installable
d'ImprimChèques.
Et là je viens de choisir la version portable d'ImprimChèques,
mais comment retrouver tous mes paramètres et données en cours existants sur ma version
classique déjà installée ?
Est-ce au moins possible ?
Oui rassurez-vous c'est possible en un seul clic ou presque.
Dans le dossier de votre nouvelle version portable, vous pourrez observer que vous possédez
entre autres un dossier nommé "Param".
Hé bien c'est ce dossier qui est prévu pour contenir toutes vos précieuses données inhérentes à ce programme.
Pour l'instant il est encore vide et le principe général est d'effectuer un "Copier/Coller"
des fichiers contenus dans votre dossier de votre version classique installable situé en "...\Roaming\ImprimCheques\",
vers le dossier "Param" de votre version portable.
Oui mais même si ça fonctionnera très bien dans un premier temps, ce ne sera pas vraiment "portable" si jamais vous
possèdez par exemple des ressources de raccourcis bancaires ou autres, ces liens seront hors
de votre dossier "Param". Ceci dit il existera toutefois certaines exceptions système.
La bonne nouvelle est que je vous indique la méthode qui sans rien faire de spécial, et même d'oublier tout
ce qui vient d'être indiqué au dessus ; vous obtiendrez directement et automatiquement le même paramétrage
que sur votre version classique installable.
- Suffit de lancer votre version portable vierge de tout nouveau paramétrage ;
- de cliquer tout en haut en barre de menu sur l'icône "Supervision" :

- de tout simplement taper en cette interface "Supervision" la requête "Portability" :
(Il est également possible de choisir ce mot tout au dessous en liste des requêtes)
- en interface "Supervision" de cliquer sur le bouton "Lancer cette requête" ;
- d'observer les quatre étapes de paramétrage se dérouler automatiquement et c'est tout.
Voilà, une fois ces étapes terminées, vous disposerez exactement des mêmes paramètres que
sur votre version classique installable.
NOTA : Si vous souhaitez garder et utiliser cette version portable, Il n'est pas recommandé
du tout de continuer à utiliser la version classique installable pour des raisons système
de ressources partagées et de perte de synchronisation des données.
A suivre...